[Visual Studio]
By Alessandro Del Sole | November 2017
Atom Text Editor has joined the list of best text editors for Mac and has already left its mark in being quite capable and powerful tool. Atom too is a free and open source text editing tool and is maintained through one of the well-known repository – GitHub. By Geetesh Bajaj, James Gordon. The first option on the View menu of the Office 2011 for Mac Visual Basic Editor (VBE) is the Code option, which is grayed out until you make at least one Code window visible in the VBE.
Visual Studio for Mac is the powerful, new native development environment from Microsoft that perfectly embodies the company’s mobile-first, cloud-first vision. It helps you build cross-platform apps with Xamarin and .NET Core—and games with Unity—using your existing .NET skills and your favorite programming languages, such as C# and F#. You’ll find an introduction to Visual Studio for Mac at msdn.com/magazine/mt790182. In this article, I’ll focus on some powerful features in the code editor and the debugging tools that will help you increase your productivity.
A Roslyn-Powered Code Editor
Visual Studio for Mac allows you to write code in C# and F# on macOS. This is possible because the IDE leverages the .NET Compiler Platform, also known as Project “Roslyn” (github.com/dotnet/roslyn). Roslyn provides open source, cross-platform .NET compilers that expose rich code analysis APIs. As in Visual Studio 2015 and 2017 on Windows, Roslyn powers the code editor in Visual Studio for Mac, providing an enhanced coding experience with syntax colorization, IntelliSense, live code issue detection, fixes and refactorings. The official documentation explains how to use code fixes and refactorings in general (bit.ly/2jKt69D), so in this article I’ll focus more specifically on features and capabilities such as generating types, removing redundant code, navigating code, adding support for custom languages and code snippets. All of these features are available to both Xamarin and .NET Core projects.
Generating Types On-the-Fly
Quick video editor for mac. One of the nicest productivity features in the code editor is the ability to generate new types while coding, without losing your focus on the active editor. For example, you can write the name of a type that doesn’t exist yet, and when the code editor highlights the type name as a code issue, you can right-click it (or press Alt+Enter), select Quick Fix | Generate Type. Figure 1 shows an example based on generating a type called Person.
Figure 1 Generating a New Type While in the Active Editor
The first option, Generate class ‘Person’ in new file, will generate a new class called Person with the internal modifier inside a new file called Person.cs. The second option, Generate class ‘Person,’ will generate a new class called Person with the internal modifier inside the current file. The third option, Generate nested class ‘Person,’ will generate a new private class called Person nested inside the type that’s currently active in the code editor (in this case the new class would be generated inside the Program class). You can then change the internal or private modifier either manually or by right-clicking the modifier and then still selecting Quick Fix. In all cases, the new class is generated with an empty constructor. The fourth option, Generate new type, instead shows a dialog where you can specify what type you wish to create (class, interface or enumeration), the access modifier and the destination. And you’re not limited to this—you can use the same technique to add members to the newly generated type. You can simply assign or invoke a property, field or method that doesn’t yet exist and leverage quick fixes to add one easily, as demonstrated in Figure 2, which shows how to add a new property called LastName to the Person class. The Generate variable ‘LastName’ option provides different suggestions based on the current context.
Figure 2 Generating a New Member
In this case, the code is making an assignment, so the code editor suggests you generate a new property or field. Based on the code, the code editor will also assign the proper type to the newly generated member, which means it will generate a property (or field) of type string. The code editor can analyze method invocations and generate matching method signatures. This feature is part of the code refactoring tooling and helps you keep your focus on the code while writing.
Removing Redundant Code
The code editor in Visual Studio for Mac also highlights redundant code—code that’s not necessary and not utilized. Redundant code is easily recognizable because it’s grayed out. Behind the scenes, redundant code is highlighted based on some source analysis rules that cause the redundant code to be considered an issue. (You can control these rules, but that’s out of scope here.) Most of the time you’ll find examples of redundant code based on unnecessary using directives, but redundant code recognition isn’t limited to this. For example, an empty constructor and the internal modifier are highlighted as redundant in Figure 3.
Figure 3 Removing Redundant Code
If you right-click some redundant code, which you recognize by its lighter color, you can then select Quick Fix and Visual Studio will show a code fix that will remove the unnecessary code. Additionally, you’ll see a submenu called Options that allows you to:
- Suppress the current issue detection.
- Configure the analysis rule further in the Visual Studio preferences.
- Apply the code fix for multiple issues of the same type at the document, project or solution level.
Similarly, in the earlier example you can easily fix redundant internal modifiers for type definitions (internal is, in fact, the default modifier in C#). This technique applies to any analysis rule that highlights redundant code in the editor.
Navigating Code
Navigating between code files and between members in a code file is extremely common and having built-in, powerful navigation tools significantly aids productivity. Visual Studio for Mac provides a number of robust tools that make it easier to navigate between files, types and members. First of all, you can quickly move between code files by pressing Control+Tab. This action shows a popup where you can see a list of files in your solution. Holding Control and pressing Tab again cycles down the list and then, when you release, the selected file will be opened in the editor. For source code navigation, the next subsections talk about less-known productivity features that are incredibly useful.
The Find All References and Navigate Tools
The Find All References tool allows you to retrieve all the references to a type or member in the solution. To see this tool in action, simply right-click a type or member name in the code editor and then select Find All References. References are shown in the Search Results pad, as shown in Figure 4.
Figure 4 Finding a Type or Member References
In the Search Results pad, you can see (starting from left to right) the project that contains the reference, the code file including the position, the source text that contained the referenced object, and the full pathname of the source file. You can double-click a reference and the code editor will open the appropriate code file and place the cursor on the selected occurrence. Notice how the source code in the Text column has basic syntax colorization. Find All References is very powerful, but sometimes you might want to filter your search based on certain type and member characteristics. To accomplish this, you can use the Navigate tool, which you invoke by right-clicking a type or member and then selecting Navigate. You’ll be presented with a submenu that shows the following search options:
Find References of All Overloads finds all references of a method and its overloads.
Base Symbols allows you to find the list of base types and interfaces that the type on which you invoked Navigate is inheriting from or is implementing. In the case of methods, Navigate will find the list of methods that the current method is overriding.
Derived Symbols allows you to find the list of types that inherit from the type on which you invoked Navigate. In the case of methods, it finds the list of methods that are overriding the one on which you invoked Navigate.
Extension Methods finds all the extension methods for the type on which you invoked Navigate and that are defined in the current solution.
Member Overloads is similar to Extension Methods, but it finds the list of method overloads defined in the current solution.
Implementing Members, if invoked on an abstract class or interface, shows the list of types and members that implement that type or interface.
The Navigate tool shows the search results in the Search Results pad exactly like Find All References.
The Scrollbar and Minimap Mode
The code editor’s scrollbar displays colored markers that represent code issues, such as warnings and errors, breakpoints, ToDo items, and a colored dot at the top that’s red if the active file contains errors, yellow if the active file contains warnings, or green if no issues are detected. In addition, the scrollbar provides the so-called Minimap mode. When this mode is enabled, the scrollbar displays a preview of the source code for easy navigation, as shown in Figure 5.
Figure 5 The Scrollbar Minimap Mode
You enable Minimap mode by right-clicking the scrollbar and selecting Show Minimap. You can click an area on the map and the code editor will move the cursor to the appropriate point. To disable Minimap mode, you right-click the scrollbar again and select Show Tasks. Minimap mode is particularly useful with long files and helps you have a visual representation of the whole file.
Browsing Objects in a Code File
Visual Studio for Mac offers visual ways to easily browse type and members within a code file. Each code editor window shows breadcrumbs that you can click to see a list of the types defined in the active editor; when you select a type, an additional tab allows you to display the list of its members. Additionally, you can use the Document Outline pad to get a visual representation of the type structure in the active file (see Figure 6).
Figure 6 Browsing Objects in a Code File
Notice how different icons represent the different kinds of members. You might already know the Document Outline pad for its capabilities to show the visual hierarchy of the UI, but you can also use it to get a view of a type’s structure, which is very helpful. You can simply double-click an object within Document Outline and the editor will move the cursor to its definition.
Working with Code Snippets
Visual Studio for Mac supports IntelliSense code snippets—pre-written code block templates that can be customized to match your needs. If you have experience with Visual Studio on Windows, you already know what code snippets are. In Visual Studio for Mac, you have two options to insert a code snippet. The first option is right-clicking the code editor and then selecting Insert Template. A list of available code snippets will appear and you just select the one you need. The second option is picking up a code snippet from the IntelliSense completion list as you type. Figure 7 shows an example where a code snippet is highlighted (you press Tab twice to insert the snippet).
Figure 7 Adding a Code Snippet
Code snippets are represented with the (…) icon, which makes them immediately recognizable. In both cases, a tooltip describes the code snippet’s purpose when you hover over its name with the mouse. Visual Studio for Mac also lets you create new custom code snippets and edit existing ones from within the IDE, without the need of external tools. To accomplish this, select Preferences in the Visual Studio menu, then in the Preferences dialog locate and select the Code Snippets item under Text Editor. There you’ll see a list of code snippets grouped by language. If you select an existing snippet, you just press the Edit button to edit the code. If you in-stead click Add, you will have the option to create a new code snippet. This is done in the New template dialog, where you provide a keyboard shortcut, a description, a MIME type, a language group and, of course, the source code. Figure 8 shows an example.
Figure 8 Creating a Custom Code Snippet
Notice that the $ symbol is used to mark identifiers for replacement, whereas the $selected$$end$ expression delimits the current snippet. When you mark identifiers for replacement, you can also provide additional information on the identifier itself, such as its default value and a tooltip that describes its meaning, in the boxes on the right side of the dialog. When you’re done, simply click OK and close the Preferences dialog. At this point, your new code snippet is in the snippet library and ready to be used in the code editor through IntelliSense. Movie editor download for windows. It’s worth noting that you can edit existing snippets to assign a keyboard shortcut if one’s not already available. This allows you to type the keyboard shortcut within the code editor and insert a snippet faster. If you’re like me and use code snippets a lot, having the option to create them from within the IDE will save you a huge amount of time.
Adding Custom Languages
One of the things you’ll love in Visual Studio for Mac is the ability to add new languages that aren’t included out of the box, whose grammar is based on the TextMate and Sublime Text de facto standards. In fact, Visual Studio for Mac supports both standards and allows adding language bundles offering editing features such as syntax colorization, code snippets and word completion. For example, suppose you want to add syntax support for editing Swift files, which could be very useful on a Mac. In either TextMate or Sublime Text, you install a Swift language bundle and then export the package of the language bundle to disk. Then you can import the language bundle into Visual Studio for Mac. To accomplish this, you use the Language Bundles node of the Preferences dialog. Here you’ll be able to click Add and select the language package exported before. At this point, you’ll be able to open .swift files (or other file types depending on the bundle you imported) and to take advantage of features such as syntax colorization and code blocks folding.
Splice – Video clip Editor + Film Maker by GoPro For Personal computer Home windows 10/8/seven/Xp/Vista & MAC. If you want to use Splice – Video clip Editor + Film Maker by GoPro application on your desktop or notebook system with windows seven 8 10 and Macbook functioning method you can start out doing some items like the adhering to tutorial. Download mac video editor for windows. The Best Free Video Editing Software app downloads for Windows: VSDC Free Video Editor CyberLink PowerDirector Vegas Pro 16 Windows Movie Maker (Windo. Best Video Software for the Mac. Whether you’re using a Mac or an iOS device, it’s never been easier to make it in the movies. Just choose your clips, then add titles, music, and effects. IMovie even supports 4K video for stunning cinema-quality films.
The code editor also lets you insert code snippets if the language bundle you selected contains any. Obviously, Visual Studio for Mac doesn’t support compiling source files or building and publishing applications based on external language bundles. What you can do instead is automate the execution of external tools, such as compilers, with the Edit Custom Tools command in the Options menu.
Debugging Productivity with Pads and the Debug Class
Debugging is tremendously important and Visual Studio for Mac ships with the kind of first-class debugging tools every developer needs to build high-quality applications in a productive way. The official documentation (bit.ly/2xgJkx0) describes the most commonly used tools, such as breakpoints, data visualizers and conditional flow control. I’m going to describe some other nice features you might want to know about, especially if you’re familiar with debugging in Visual Studio on Windows and you expect to see the same tools on the Mac. Let’s start with the System.Diagnostics.Debug class, which lets you print the evaluation of an expression to the Application Output pad from C# code, without breaking the execution of an application. Suppose you have a .NET Core console application that waits for the user input with the following code:
The Debug.WriteLine method prints the expression to the Application Output pad, as depicted in Figure 9, without stopping application execution. In this case, the expression is an interpolated string that contains the length of the string entered by the user.
Figure 9 The Result of an Evaluation Printed to the Application Output Pad
And you’re not limited to the WriteLine method; in fact, you can use all the other supported methods, such as Assert, Equals, Fail, Write, WriteIf and WriteLineIf (see bit.ly/2ydS8jO for details).
In Visual Studio for Mac, there are other ways to evaluate expressions and to inspect object values while debugging. You can use breakpoints and data visualizers, but you can also use the Watch pad, whose purpose is to provide a way to visually monitor variables, methods and expressions. While in break mode, the Watch window is automatically enabled and you can click inside it to add a new object to monitor. Figure 10 shows an example based on a property’s value.
Figure 10 Monitoring Objects with the Watch Pad
For each object you monitor, you can see its members and their values. You can also click the value and change it, so you can see how your code behaves with a different object value. The Watch pad still provides shortcuts to the data visualizers, which you can recognize through the eye and pencil icons. You’ll also find other two debugging pads very useful: the Threads pad and the Call Stack pad, both visible in Figure 11.
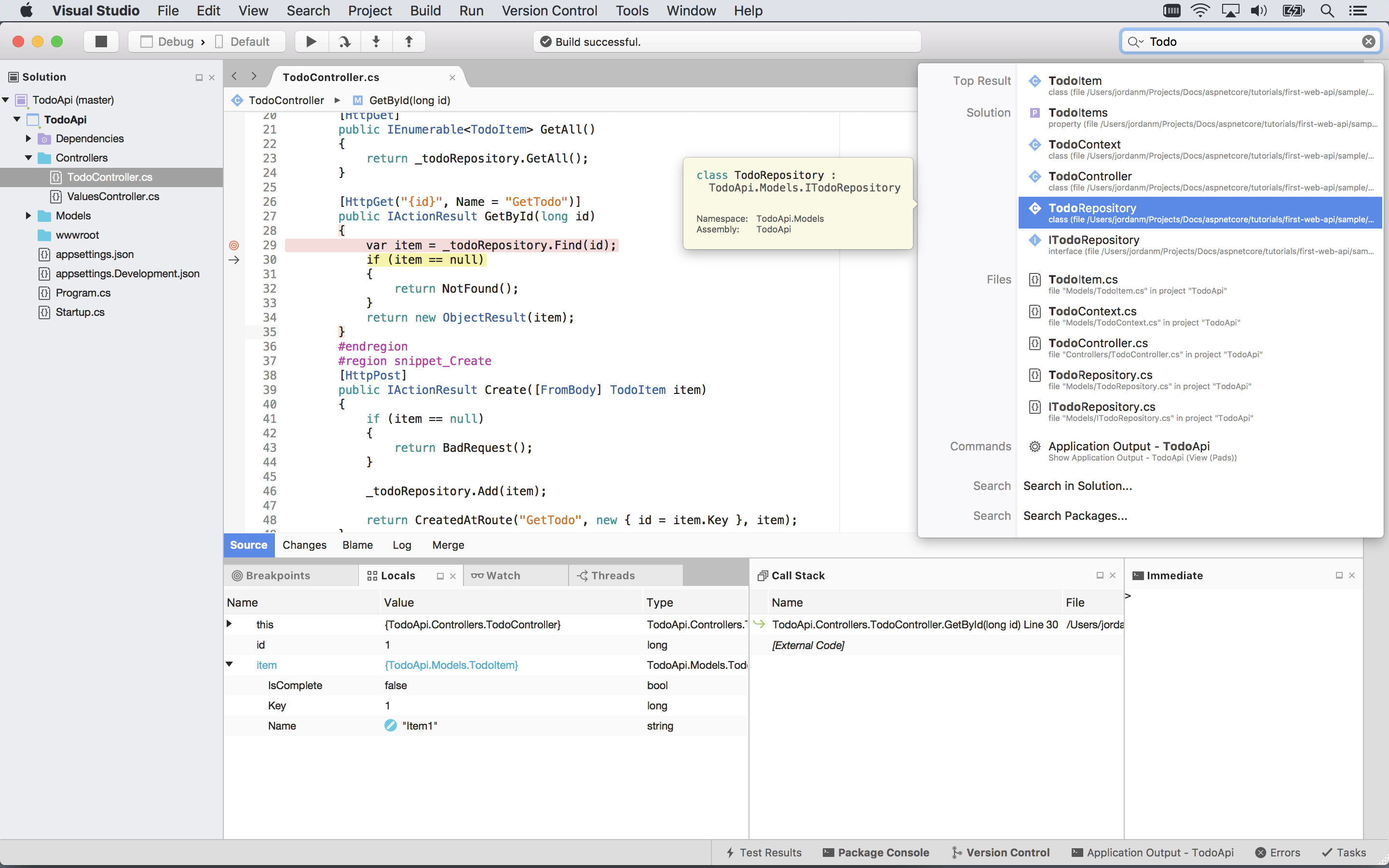
Figure 11 Monitoring Threads and Method Calls with the Threads and Call Stack Pads
The Threads pad shows the list of running threads and is useful for understanding the code locations in which your app’s various threads are paused. It shows the thread ID, the name and the location of the code that refers to each thread. You can also enter a name for threads if one doesn’t exist already. The Call Stack pad shows the hierarchy of method calls, and you can enable it to also display calls to code that’s not in your solution; for example, interop frames. To accomplish this, you right-click the pad and enable the Show External Code option. By leveraging all of these, you have a complete and powerful suite of debugging tools that, together with breakpoints, the Locals pad, and data visualizer, give you deep control over your .NET Core and Xamarin solutions.
Wrapping Up
Visual Studio for Mac not only helps you build cross-platform applications for mobile devices and the cloud with Xamarin and .NET Core on macOS, it also offers all the productivity tools you need to write high-quality code. This includes productivity features in the code editor and in the debugging tools that will make you feel at home with this IDE, especially if you have experience with Visual Studio on Windows.
Alessandro Del Solehas been a Microsoft MVP since 2008. Awarded MVP of the Year five times, he has authored many books, eBooks, instructional videos and articles about .NET development with Visual Studio. Del Sole works as a senior .NET developer, focusing on .NET and mobile app development, training and consulting. He has recently authored an upcoming book called “Beginning Visual Studio for Mac” (bit.ly/2hsRxYx). You can follow him on Twitter: @progalex.
Thanks to the following Microsoft technical expert for reviewing this article: Mikayla Hutchinson
We all use text editors to take notes, save web addresses, write code, as well as other uses. Every operating system comes with a default, basic text editor, but most of us install our own enhanced text editors to get more features.
In this article, we’ve gathered links to many different text editors used for different purposes. You can use text editors for basic text editing and taking notes, writing programming code, producing LaTeX documents, writing a book, among many other uses.
Notepad and WordPad Replacements
Are you looking for more capabilities than the default Notepad in Windows? Would you rather use a graphical text editor in Linux, rather than the built-in vi? There are many options for useful text editors out there.
Some employ a tabbed interface, such as Jarte (which is based on the WordPad word processing engine and integrates easily with WordWeb), EditPad Lite (which also has the automatic backup), and Notetab Light (which can also calculate the value of mathematical expressions entered in the program). Jarte, EditPad Lite, and Notetab Light are all only available for Windows. Jarte is also available as a portable program.
Typically, Vi is the default text editor in Linux operating systems and it’s a keyboard intensive program with no graphical user interface (GUI). A good text editor for Windows that has hotkeys available for its 312 text-processing functions, innovative features, and timesaving tools is TED Notepad, which is also available as a portable program. Emacs is also available for both Windows and Linux, and is customizable. It also includes a file compare utility and a file manager. You can also add Org-mode to Emacs, which is a personal information management and outlining tool. If you prefer text editors with GUIs, Vim and gEdit are both good options and are available. Vim is essentially the graphical version of Vi. For help editing text files in Vi or Vim, see our Beginner’s Guide.
GetDiz is a Notepad replacement for Windows that allows you to edit many text files quickly from within Windows Explorer and has enhanced functionality for dealing with DIZ and NFO files. It can also display ASCII art correctly. Another ASCII text formatter for Windows is TextMorph, which can also convert text to and from HTML and clean up emails (remove all the “>” symbols, etc.), and search and replace by words or multiple paragraphs.
Programmer’s Text Editors
There are many text editors that provide useful functionality for programmers. Most support syntax highlighting for many programming languages, multiple document editing, and are extendable with plugins. Some also allow editing of remote files through FTP.
PSPad not only supports syntax highlighting, but also matching bracket highlighting for most popular programming languages. It also has a hex editor, macro recorder, and a differencing tool. PSPad also easily integrates with the free version of the TopStyle CSS editor. Notepad++ also supports bracket highlighting and macro recording. It also supports syntax folding and is highly customizable through plugins using the included plugin manager. Both PSPad and Notepad++ are only available for Windows.
The cross-platform (Windows, Linux, and Mac OS X) editor, jEdit, supports syntax highlighting for over 200 programming languages and auto indent, as well as a differencing utility, an FTP browser, and block selecting. It is also extendable using plugins and macros, and there are hundreds of plugins and macros available through the built-in plugin manager feature.
Apple may provide or recommend responses as a possible solution based on the information provided; every potential issue may involve several factors not detailed in the conversations captured in an electronic forum and Apple can therefore provide no guarantee as to the efficacy of any proposed solutions on the community forums. Java editor macosx. Apple disclaims any and all liability for the acts, omissions and conduct of any third parties in connection with or related to your use of the site.
Programmer’s Notepad for Windows supports syntax highlighting using schemes, both built-in and user-defined, code folding and outlining, a tabbed interface with multi-level split views, and the ability to export to HTML (using CSS) and RTF.
If you like the Vi editor in Linux, but prefer a graphical editor that also serves well as a programmer’s text editor, Editra and Komodo Edit are good options. They both provide Vi emulation, as well as support for syntax highlighting in many programming languages and code folding. Editra has a tabbed interface, allows block (un)commenting and (un)indenting, and is extendable using the built-in plugin downloader/installer. Komodo Edit supports background syntax checking and contains a toolbox with shell command integration, macros, and code snippets. Both Editra and Komodo Edit are available for Windows, Linux, and Mac OS X.
Other options include the following:
- Crimson Editor – A very small editor for Windows containing a directory tree view window
- Geany – A small and fast IDE for Windows, Linux, and Mac OS X that supports code folding, code navigation, a build system, and a plugin interface
- Notepad2 – A fast, light-weight text editor like Notepad for Windows with syntax highlighting and runs as a portable program
Microsoft Word Replacements
There are also free programs that act as replacements for Microsoft Word. They can be used as text editors, but they have more formatting features than simple text editors. You can add images and tables, change fonts and color, and insert hyperlinks.
Text Editor For Mac
AbiWord runs on Windows and Linux and can read and write OpenOffice.org documents, Microsoft Word documents, WordPerfect documents, Rich Text Format documents, and HTML web pages. It has advanced document layout options such as tables, bullets, numbered lists, images, styles, footnotes, and endnotes. It even has a Mail Merge utility like Microsoft Word. You can extend AbiWord with a variety of plugins, which can be selected when you install AbiWord. A portable version is also available that you can run from a USB flash drive.
Angel Writer is a small rich text editor for Windows with a high performance rate that allows you to easily create impressive documents.
Minimalist Text Editors
If you get distracted when you write by the plethora of features in text editors and word processors, you might want to try one of the so-called “minimalist” text editors out there. They are “no-frills” editors that either don’t offer any formatting features or many of the other features of modern word processors, and even third-party text editors, or the features are hidden until you want them. Without all the fancy features staring you in the face, you can concentrate on the task of writing. Below is a list of some of the minimalist text editors we found.
- Dark Room– Available for Windows, requires .NET Framework 2.0, and is available as a portable program.
- JDarkRoom– Available for Windows, Linux and Mac OS X
- Q10– Available for Windows and as a portable program
- CopyWriter– Available for Windows and as a portable program
- WriteMonkey– Available for Windows and as a portable program
- Bookwrite– Available for Windows and Linux
- Scribes– Available for Linux
- FocusWriter – Available for Windows, Linux and Mac OS X, and as a portable program for Windows
You can even download Word 5.5 from Microsoft for free and run it under DOSBox in Windows.
If you want a simple text editor with the ability to count down from a set word count, try yEdit2 for Windows. If you have to write a certain number of words, yEdit2 can make it easier.
Movavi Video Editor 15.0.1 Crack with Activation Key [Mac + Win] + Keygen. Movavi Video Editor 15.0.1 Keygen:-If you are thinking about to edit a video and also wants to mix some kind of stuff in it. Movavi Video Editor Torrent works in clicks and is a time-saving software. Movai video editor for mac torrent.
Secure Text Editors
You can also use a text editor as secure place to store private information. There are several text editors that either include encryption as a feature or are specially designed for securely storing text. Notepad++, mentioned in the Programmer’s Text Editors section above, allows you to add encryption functionality using the SecurePad plugin, which is available through the Plugin Manager. SecurePad will encrypt selected text in the current document or the whole document.
Steganos LockNote is a small, simple method for securely storing chunks of information in files. For example, if you purchase a download-only program, you can use LockNote to store the product key or serial number that goes with that program in the same folder, so you always know where to find it.
- CryptNote – Available for Windows and as a portable program
- CryptoTE– Available for Windows and Linux, and as a portable program for Windows
- NotepadCrypt– Available for Windows as a portable program
- Xint– Available for Windows
- f0dder’s fSekrit – Available for Windows and as a portable program
LaTeX Editors
Do you write a lot of scientific papers, documents, or books? If so, there are several text editors that allow you to easily use TeX/LaTeX (document markup language and document preparation system) through a graphical interface to create mathematical content and structured documents like academic articles, theses, and books.
- LaTeX Editor (LEd)– Available for Windows and as a portable program
- LyX– Available for Windows, Linux, and Mac OS X
- WinEdt– Available for Windows
- TeXstudio– Available for Windows, Linux, and Mac OS X and as a portable program on Windows and Mac OS X
- Texmaker – Available for Windows, Linux, and Mac OS X
Novel Writing Editor
There’s even an editor that’s meant for writing novels, called yWriter5, available for Windows and Linux. It breaks your novel into chapters and scenes, helping you to keep track of your work. However, yWriter5 does not suggest plot ideas, character names, or write any part of your novel for you. The creative task of writing is still up to you, yWriter5 just makes it easier.
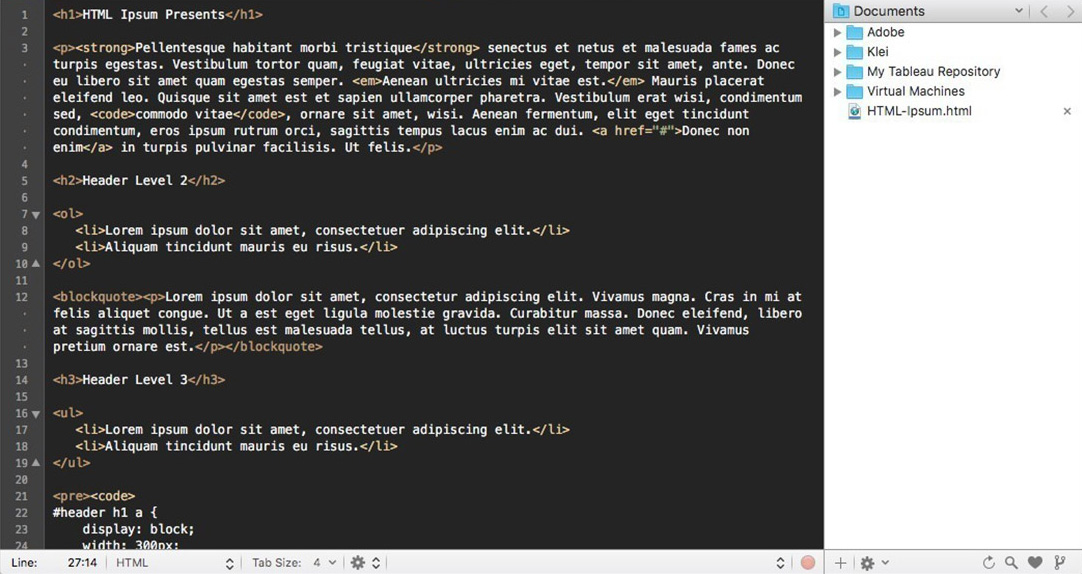
One more text editor to mention is Nano in Linux, which is an easy-to-use text editor you run directly on the command line. Nano is installed by default in Ubuntu and many other Linux distros, and is easier to learn than Vi or emacs.
READ NEXTMac Text Editor For Coding
- › How to Set Up a Child’s Smart Bedroom
- › What Does “FOMO” Mean, and How Do You Use It?
- › How to Fix a Slow or Unresponsive Mac
- › Windows 10’s Tablet Mode May Be Replaced With the Desktop
- › How to Quickly Switch Between Gmail Accounts on Android, iPhone, and iPad
Comments are closed.