If you flip back through your course notes, you’ll see that last week we explored using Preview to edit and annotate images. But as I explained in that lesson, Preview has powers beyond images. It’s also Apple’s default PDF reader. And while it’s no substitute for Adobe Acrobat Pro as a PDF document creator and editor, it has some useful talents of its own. We’ll explore those talents now.
When you look at the PDF editor for Mac (macOS 10.14 Mojave, macOS 10.13 High Sierra and 10.12 macOS Sierra), the iSkysoft PDF Editor 6 Professional for Mac stands tall as one of the most popular and competitive programs ever. This is the reason why the free Mac PDF Editor is only available for use within a specific time period. The Most Professional PDF Editor for Mac --- PDFelement 6 If you are looking the easiest yet effective program to edit your PDF documents without having any technical skills, the PDFelement should be the #1 choice for everyone.
Note: Throughout this discussion we’ll be talking about unencrypted PDF files. When dealing with encrypted PDFs, you may not be able to perform some of these tasks.
Navigating and viewing PDFs
When you double-click a PDF file, it opens, by default, in Preview. The first time you launch it, you’ll see the first page of the file (if it has multiple pages). You can navigate through the document by scrolling down or by dragging the document’s scrollbar, but there’s an easier way to make your way through it.
In the window’s upper-left corner is the View menu. Click it and you’ll see several options: Content Only, Thumbnails, Table of Contents, Highlights and Notes, and Contact Sheet. You’ll also see options for Continuous Scroll, Single Page, and Two Pages. Here’s how they work.
Content Only is a sidebar-less window that displays the contents of your document. Click Thumbnails to expose Preview’s sidebar, where each page of the document is represented by a small page image. You can quickly move to a different page by clicking its thumbnail. Table of Contents is useful if the document has such a thing—a page (or pages) with embedded links that, when clicked, take you to related pages. If the document lacks a Table of Contents, you’ll see only the title of the document.
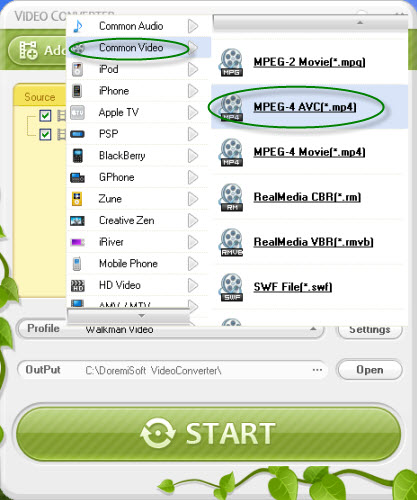
If you’ve highlighted text within the document or added text notes (both of which we’ll cover later), those alterations will appear as short text snippets within the sidebar. Click a snippet to jump to a page where the related highlight or note appears. This is a very handy way to get through a long PDF file that you’ve annotated. The Contact Sheet view places thumbnails of the document’s pages in the main window, and you can zoom in on the thumbnails to get a better idea of what they contain. You can’t zoom in on the pages in Thumbnails view.
The last three options—Continuous Scroll, Single Page, and Two Pages—govern how Preview displays pages in the main window. Choose Continuous Scroll to scroll smoothly between pages. A page break will appear between each one. When you use a scrolling control in Single Page view, you’ll jump from one page to the next; you won’t see the text from a preceding or succeeding page as you scroll up or down. For its part, Two Pages shows you two pages side by side. If your document has an odd number of pages, the first page will appear by itself. You’ll see the two-page layout only when you select the second and subsequent pages.
These visual controls are useful for short documents. But when you’re working with a PDF that contains hundreds of pages and you know approximately which page you wish to navigate to, turn to the Go to Page command found in Preview’s Go menu. Just enter a page number in the appropriate field and click OK.
Speaking of long PDF files, Preview wouldn’t be much of a PDF tool if it didn’t allow you to mark your place in long documents. Fortunately, it does. When you find a place that you’d like to mark, choose Bookmarks > Add Bookmark (Command-D). Then enter a name for your bookmark and click Add. To return to this bookmark, click it in Preview’s Bookmarks menu.
Users can easily make adjustments for drawing tools, painting, selection, cropping as well as for red eye effect removal. Users call it ‘uncluttered software’ that provides easy access to all features so that photos can be transformed to desired form within few minutes. Beginner photo editor for mac. Beginners can easily learn the basic photo editing skills with this interactive software platform that possess wide range of editing tools. Some advanced tools included on Affinity Photo are lens distortion correction, font effects and batch processing capabilities. You can expect minimal complexity on this platform as the basic editing tool is user friendly.
Adding and rearranging pages
One PDF problem that people often encounter involves having multiple PDFs that they’d like to combine into a single file. This is easy to do in Preview.
To combine PDF files, open one of the files, click the View menu, choose Thumbnails, and drag the other PDF file from the Finder into the Thumbnail pane where you’d like that dragged document to appear. Drag it above the first thumbnail if you’d like the dragged pages to appear first; drag it below the other thumbnails to append it to the end; or drag it somewhere in the middle to insert the pages at an in-between location.
Let’s Install TypeScript using npm (node package manager). https://safelucky.netlify.app/best-typescript-editor-for-mac.html.
Pdf Editor For Mac Lion Update
You don’t have to combine entire documents. If you want to copy just a page or two from one PDF to another, just open each document in Preview, expose the Thumbnail views in the View menu in each window, select the pages you want to copy from one document to the other, and drag them into that other document’s Thumbnail pane.
Finally, to rearrange the order of pages, expose the Thumbnail pane again and drag pages to wherever you’d like them to appear.
How can the answer be improved? Free photo editing software for mac gimp.
Updated on Oct 28, 2018
Want to make updates to PDF files but the original is not at hand? Though Adobe’s Acrobat DC allows users to edit PDF files without the source PDF, they will need to subscribe at least annual commitment of subscription. Is there other ways to edit PDF files? Yes. There is lots of free software that enables you to edit PDF files. However, these free options will come with many limitations, like you cannot delete texts in PDF, the font size is different with the original texts, you cannot change images and other problems. If you want an effective and affordable way to edit PDF on macOS 10.12 Sierra, 10.13 High Sierra, 10.14 Mojave, you’ve come the right place.
Pdf Editor For Mac Lion Os
This article introduces an effective and professional PDF Editor for macOS (10.12 Sierra, High Sierra 10.13, Mojave 10.14 included), and a step-by-step guide on how to edit PDF text, pages, images, form on macOS (Sierra 10.12, High Sierra 10.13, Mojave 10.14 included).
Mar 15, 2014 Does anyone know any GTA save editors for a Mac? Or is it just PC only? Gta v save editor for mac.
Introduce the Effective and Professional PDF Editor for macOS (10.12 Sierra included)
Wondershare PDFelement for macOS is effective and professional PDF Editor for macOS (10.12 Sierra included) which packed with professional tools that let you edit, combine, transform and organize PDFs with ease. The PDFelement for macOS is fully compatible with 10.12 Sierra, 10.13 High Sierra, 10.14 Mojave, 10.11 El Capitan, 10.10 Yosemite, 10.9 Mavericks, 10.8 Mountain Lion, 10.7 Lion.
Red eye 32 payday 2 ps3 for mac game editor. The file Red-EyeX32 - Payday 2 Save Editor.exe has been seen being distributed by the following 41 URLs.
Features:
- Complete PDF Editing Tools
Allows you simply edit, modify texts, images and pages in your PDFs with a number of editing options. - Embed with PDF OCR tool: Optical Character Recognition
Makes scanned PDF searchable and editable. OCR recognizes text, numbers and images with precision and maintains document layout.
OCR supports over 20 languages. - Powerful PDF Converter and Creator
Convert PDF from or to other popular file formats in batches at ultra-fast speed. The output files still keep the original layouts, making it easier to modify and repurpose documents. - Smart Form Filler and Creator
It not only lets you fill out PDF forms smoothly without any problem but also gives you the possibility of creating a personalized form with various options like text fields, buttons, drop-down list etc. - Other great features include:
Annotate, Password Protect, Digital Signature, Extract, Merge & Split, Redact, Headers & Footers and Insert & Replace.
Step-by-step Guide on how to Edit PDF Text, Pages, Images, Form on macOS (Sierra 10.12 included)
Prepare: Download Wondershare PDFelement for macOS
Download Wondershare PDFelement for macOS. Copy this PDF Editor for macOS to application and run.
Step 1: Edit PDF Text in macOS (Sierra/High Sierra/Mojave included)
Open your PDF file with the PDF Writer for macOS; Click on the “Edit” tab in the top toolbar to enter into the editing mode.

Best Pdf Editors For Mac
- To move PDF text: Click on the text you want to move and drag the text block to other place on the page;
- To modify PDF text: Double click on the text you want to modify, and insert, delete the text in editable text block as you like;
- To add PDF text: Choose “Add Text” from the toolbar, and click on the blank area on the page and type in the text to add.
Step 2: Edit Images in a PDF File in macOS (Sierra/High Sierra/Mojave included)
Open your PDF file with Wondershare PDFelement for Mac; Click on the “Edit” tab on the top toolbar and you will see many options in the next toolbar.
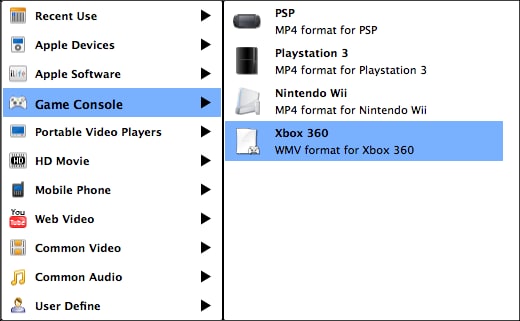
- To insert images into a PDF file: Click Insert image on the toolbar, choose a local image from your Mac to insert into the file;
- To move images within a PDF file: Use Touchup Tool on the toolbar to select an image in the file, and then drag it to other place on the page;
- To crop images: Use Touchup Tool to select an image in the file and then click Crop Image in the toolbar. Drag the mouse to select a portion of the image to crop.
Step 3: Edit PDF Content with a Word Processor in macOS (Sierra/High Sierra/Mojave included)
Open your PDF file with the PDF Editor for macOS; Click “Convert” on the toolbar; Customize page range for conversion, output folder in the pop-up window and click “Convert” button; Your PDF file will be converted to Word document in seconds. Then you can edit PDF files in Word in macOS.
Comments are closed.