There are dozens of free photo editors out there, so we've hand-picked the very best so you can make your pictures look amazing without paying a penny.
We've spent hours putting a huge range of photo editors to the test, and picked out the best ones for any level of skill and experience. From powerful software packed with features that give Photoshop a run for its money to simple tools that give your pictures a whole new look with a couple of clicks, there's something for everyone.
Many free photo editors only offer a very limited selection of tools unless you pay for a subscription, or place a watermark on exported images, but none of the tools here carry any such restrictions. Whichever one you choose, you can be sure that there are no hidden tricks to catch you out.
1. GIMP
Everything you need to edit photos PhotoScape X is an all-in-one photo editing software which provides photo-related features such as Photo Viewer, Editor, Cut Out, Batch, Collage, Combine, Create GIF, Color Picker, Screen Capture, RAW images and More.
The best free photo editor for advanced image editing
GIMP (the GNU Image Manipulation Program) is the best free photo editor around. It's packed with the kind of image-enhancing tools you'd find in premium software, and more are being added every day.
The photo editing toolkit is breathtaking, and features layers, masks, curves, and levels. You can eliminate flaws easily with the excellent clone stamp and healing tools, create custom brushes, apply perspective changes, and apply changes to isolated areas with smart selection tools.
May 10, 2018 Polarr is free, but members get. Editing,online photo editor,editing pictures,edited pictures,lightroom,adobe lightroom,free lightroom,free lightroom presets,free photoshop,free photoshop download,adobe photoshop,photoshop free,online raw photo,snapseed,snapseed for mac,best photo editor app,best photo editor,photo editing apps,photo editor. Image Tricks is a fun and easy to use free image editor for Mac OS X. It is an application that encourages experimentation and offers the ability for a wide range of. Free online photo editor for mac.
GIMP is an open source free photo editor, and its community of users and developers have created a huge collection of plugins to extend its utility even further. Many of these come pre-installed, and you can download more from the official glossary. If that's not enough, you can even install Photoshop plugins.
2. Ashampoo Photo Optimizer 2019
Fuss-free photo editing with automatic optimization tools

If you've got a lot of photos that you need to edit in a hurry, Ashampoo Photo Optimizer 2019 could be the tool for you. Its interface is clean and uncluttered, and utterly devoid of ads (although you'll need to submit an email address before you can start using it).
Importing pictures is a breeze, and once they've been added to the pool, you can select several at once to rotate or mirror, saving you valuable time. You can also choose individual photos to enhance with the software's one-click optimization tool. In our tests this worked particularly well on landscapes, but wasn't always great for other subjects.
If you want to make manual color and exposure corrections, there are half a dozen sliders to let you do exactly that. It's a shame you can't also apply the same color changes to a whole set of pictures at once, but this is otherwise a brilliant free photo editor for making quick corrections.
For more advanced editing, check out Ashampoo Photo Optimizer 7 – the premium version of the software with enhanced optimization tools.
3. Canva
Professional-level photo editing and templates in your browser
Animations – Create and arrange image frames in the filmstrip view to piece together animations; export animations as animated GIFs or even spritesheets! Top photo editor for mac. Pixen also makes creating frame-by-frame animations fun and easy.
Canva is a photo editor that runs in your web browser, and is ideal for turning your favorite snaps into cards, posters, invitations and social media posts. If you're interested in maintaining a polished online presence, it's the perfect tool for you.
Canva has two tiers, free and paid, but the free level is perfect for home users. Just sign up with your email address and you'll get 1GB free cloud storage for your snaps and designs, 8,000 templates to use and edit, and two folders to keep your work organized.
You won't find advanced tools like clone brushes and smart selectors here, but there's a set of handy sliders for applying tints, vignette effects, sharpening, adjusting brightness, saturation and contrast, and much more. The text editing tools are intuitive, and there's a great selection of backgrounds and other graphics to complete your designs.
4. Fotor
One-click enhancements to make your photos shine in seconds
Fotor is a free photo editor that's ideal for giving your pictures a boost quickly. If there's specific area of retouching you need doing with, say, the clone brush or healing tool, you're out of luck. However, if your needs are simple, its stack of high-end filters really shine.
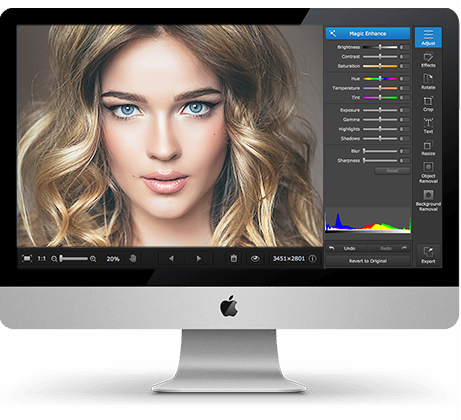
There's a foolproof tilt-shift tool, for example, and a raft of vintage and vibrant colour tweaks, all easily accessed through Fotor's clever menu system. You can manually alter your own curves and levels, too, but without the complexity of high-end tools.
Fotor's standout function, and one that's sorely lacking in many free photo editors, is its batch processing tool – feed it a pile of pics and it'll filter the lot of them in one go, perfect if you have a memory card full of holiday snaps and need to cover up the results of a dodgy camera or shaky hand.
5. Photo Pos Pro
Advanced photo editing tools packaged in a simple interface
Photo Editor For Mac
Photo Pos Pro isn't as well known as Paint.net and GIMP, but it's another top-quality free photo editor that's packed with advanced image-enhancing tools.
This free photo editor's interface is smarter and more accessible than GIMP's array of menus and toolbars, with everything arranged in a logical and consistent way. If it's still too intimidating, there's also an optional 'novice' layout that resembles Fotor's filter-based approach. The choice is yours.
The 'expert' layout offers both layers and layer masks for sophisticated editing, as well as tools for adjusting curves and levels manually. You can still access the one-click filters via the main menu, but the focus is much more on fine editing.
The main panel of the application offers all the necessary tools: images views, optimization of failed shots, printing of multiple photos on one page as a collage, or adding filters. PhotoScape has almost everything you might need to view, optimize, edit, print or just having some fun with photos. https://safelucky.netlify.app/best-free-photo-editor-app-for-mac-free.html.
6. Paint.NET
Looking a little dated, but still a dependable all-rounder
More is not, believe it or not, always better. Paint.NET's simplicity is one of its main selling points; it's a quick, easy to operate free photo editor that's ideal for trivial tasks that don't necessarily justify the sheer power of tools like GIMP.
Don't let the name fool you, though. This isn't just a cheap copy of Microsoft's ultra-basic Paint – even if it was originally meant to replace it. It's a proper photo editor, just one that lands on the basic side of the curve.
Paint.NET’s interface will remind you of its namesake, but over the years, they’ve added advanced editing tools like layers, an undo history, a ton of filters, myriad community-created plugins, and a brilliant 3D rotate/zoom function that's handy for recomposing images.
7. PhotoScape
Raw image conversion, batch processing and much more
Free Online Crop Photo Editor
PhotoScape might look like a rather simple free photo editor, but take a look at its main menu and you'll find a wealth of features: raw conversion, photo splitting and merging, animated GIF creation, and even a rather odd (but useful) function with which you can print lined, graph or sheet music paper.
Save editor stardew valley for mac. () Google Hosted Libraries Javascript software libraries such as jQuery are loaded at endpoints on the googleapis.com or gstatic.com domains, for performance and efficiency reasons.
The meat, of course, is in the photo editing. PhotoScape's interface is among the most esoteric of all the apps we've looked at here, with tools grouped into pages in odd configurations. It certainly doesn't attempt to ape Photoshop, and includes fewer features.
We'd definitely point this towards the beginner, but that doesn't mean you can't get some solid results. PhotoScape's filters are pretty advanced, so it's if good choice if you need to quickly level, sharpen or add mild filtering to pictures in a snap.
8. Pixlr X
A comprehensive browser-based photo editor for quick results
Pixlr X is the successor to Pixlr Editor, which was one of our favorite free online photo editors for many years.
Pixlr X makes several improvements on its predecessor. For starters, it's based on HTML5 rather than Flash, which means it can run in any modern browser. It's also slick and well designed, with an interface that's reminiscent of Photoshop Express, and a choice of dark or light color schemes.
With Pixlr X, you can make fine changes to colors and saturation, sharpen and blur images, apply vignette effects and frames, and combine multiple images. There's also support for layers, which you won't find in many free online photo editors, and an array of tools for painting and drawing. A great choice for even advanced tasks.
9. Adobe Photoshop Express Editor
A convenient way to correct lighting and exposure problems
As its name suggests, Adobe Photoshop Express Editor is a trimmed-down, browser-based version of the company's world-leading photo editing software. Perhaps surprisingly, it features a more extensive toolkit than the downloadable Photoshop Express app, but it only supports images in JPG format that are below 16MB.
Again, this is a Flash-based tool, but Adobe provides handy mobile apps for all platforms so you won’t miss out if you’re using a smartphone or tablet.
This free online photo editor has all the panache you’d expect from Adobe, and although it doesn’t boast quite as many tools as some of its rivals, everything that’s there is polished to perfection. Adobe Photoshop Express Editor is a pleasure to use. Its only drawbacks are the limits on uploaded file size and types, and lack of support for layers.
10. PiZap
A fun photo editor for preparing your pictures for social media
Free online photo editor PiZap is available in both HTML5 and Flash editions, making it suitable for any device. You can choose to work with a photo from your hard drive, Facebook, Google Photos, Google Drive, Google Search, or a catalog of stock images. This is an impressive choice, though some of the stock images are only available to premium subscribers, and you'll need to watch out for copyright issues if you use a pic straight from Google Images.
piZap’s editing interface has a dark, modern design that makes heavy use of sliders for quick adjustments – a system that works much better than tricky icons and drop-down menus if you’re using a touchscreen device.
When you’re done, you can share your creation on all the biggest social media networks, as well as piZap’s own servers, Dropbox and Google Drive. Alternatively, you can save it to your hard drive, send it via email, or grab an embed code. You can only export your work in high quality if you’ve opened your wallet for the premium editor, but for silly social sharing that’s unlikely to be a problem.
- Get your videos YouTube-ready with the best video editing software
You may only have used it to open PDFs and look at images, but Apple's Preview app is capable of so much more, in fact, it is a useful tool for many common image editing and export tasks. Mac users with basic image editing needs who take the time to learn how to use Preview may never need to invest in another image editing application (though if they do, there’s Pixelmator). Here you will learn what the tools in Preview can do, and how to use the software for several useful image manipulation tasks:
You will learn how to:
- Resize an Image
- Crop an Image
- Create a File from Clipboard
- Remove Background Items From an Image
- Combine Two Images
- Go Back in Time
- Select an Irregular Object
- What Is Invert Selection?
- Convert a Color Image to Black and White
- Understand Preview’s Adjust Color Tool
- Add a Speech Bubble to an Image
- Export an Image in Different File Formats
- Batch Convert Images
What Is Preview?
You’ll find Preview in your Applications folder.
It might interest you to learn the software is older than the OS inside today's Macs. Preview was part of the NeXTSTEP operating system that became the base of what we now call macOS. When part of NeXT it displayed and printed PostScript and TIFF files. Apple began weaving a range of useful editing tools inside Preview when it launched Mac OS X Leopard in 2007.
We’ll explain more about the tools you’ll find inside Preview before explaining some of the ways you can use the software to accomplish a range of commonly-required image editing tasks.
What Image Formats Does Preview Support?
Preview is compatible with a variety of image formats:
- JPEG (And JPEG-2000)
It also exports items in other image formats – just tap Option when you Export an image and choose the image type to see what those formats are.
Here is a good Macworld article that explains the differences between image formats.
What Are the Different Tools in Preview?
When you open an image or PDF in Preview you’ll see a range of icons populating the application bar.
From left to right the default set includes:
- Sidebar controls: These let you use and navigate the Sidebar, which can be useful if you are working through a multipage PDF.
- Magnification icons: Two magnifying glass icons let you zoom in and out of the image. (You can also use Command Minus or Command Plus to accomplish this.
- Share button: This lets you share the current image in various ways.
- Highlight: This drop-down menu becomes active when you open a PDF with a text entry bar. Its primary use is to insert a signature into PDF documents.
- Rotate: Tap this to rotate an image. (Hint: Hold down the option button when you use the Rotate button to rotate in the opposite direction).
- Markup Toolbar: This opens a range of tools you can use to edit and export your images, we’ll explain what each of these does below.
- Search: This lets you search through text in a PDF.
What Are the Different Markup Tools in Preview?
Preview has two different Markup toolbars, one for working with and editing PDFs, the other for images. You’ll find tools for text, shape creation, annotation, color adjustments and more.
From left to right the default set includes:
- Text Selection: When working with a PDF a text selection tool sits at the far left. This tool is not available here when working with images.
- The Selection Tool: This lets you choose to select an item using a Rectangular or an Elliptical tool. It also provides Lasso and Smart Lasso selection tools, on which more below. When working with a PDF this becomes a rectangular selection tool.
- Instant Alpha: For some image types you can use this tool to automatically select the background or other objects within an image. Just click the area you want to select and drag your cursor. The more you drag the cursor the more of the image will be highlighted in red to show you have selected it. Press delete to make this part of the image transparent or tap Command+C to copy your selection, making it available in Clipboard.
- Shape Tools: You can add rectangles, stars, and other shapes. There is also a Loupe tool which you can use to magnify an area of your image, just drag the green handle to decrease or the blue handle to increase magnification.
- Sketch: Sketch shapes with this tool. If Preview recognizes a shape you draw it will choose that instead. On Macs with a Force Touch touchpad, a second Draw tool appears. This is force sensitive and lets you draw thicker shapes in reaction to the pressure of your touch.
- Text: Tap this box to enter text, then drag the text to where you want it to be. You can edit font, size, and color using the Text Style tool to the right of this tier of the toolbar.
- Sign: This tool lets you sign documents if possible in the document you are using.
- Note or Adjust Color: When working with PDFs a tool that lets you add notes to documents appear here. If working with images the Adjust Color tool is available in this position. Adjust Color includes adjustment sliders for exposure, contrast, highlights, shadows, saturation, color temperature, tint, sepia, and sharpness.
- Line: Change line thicknesses applied using Preview’s tools here.
- Border colors: Change the color of any shape borders you might have applied using this tool.
- Change colors: Change the color of any shape content using this tool.
- Font: Here you can change fonts, size, font color, text layout, and apply bold, italic or underline.
Now you know what each of these tools is for, we should explore some of the image editing tasks you can do with Preview.
How to Resize an Image
One of the most common tasks for anyone who works with images, Preview is a capable workhorse.,
- Open the image you want to resize in Preview.
- In the Menu bar select Tools and Adjust Size.
- The Adjust Size pane contains a range of custom settings, and also lets you configure your own image size in pixels, centimeters, millimeters, points, percent, and inches.
- You select these in the drop-down menu to the right of image size.
- In normal use, the image will scale depending on the first change you apply, but if you want to make an image wider or longer and don’t want to scale it then you should tap the padlock icon, which lets you change these dimensions manually.
- When you have resized your image to your satisfaction, select OK.
How to Crop an Image
Remember those selection tools in the Markup menu? These let you select a specific part of your image, so you can crop the rest.
- Just select a shape (or tap and drag the cursor across the image you wish to crop).
- Position it appropriately so the parts of the image you like are selected.
- Select the new Crop tool which will now be available in the Markup menu just to the right of the Fonts item.
How to Create a File from Clipboard
You can use Preview and the Clipboard to quickly create new images. This may be useful if, for example, you want to create a graphic based on an element of a larger image. To do this fast just follow these steps:
- Open an image and select it, or open an image and select part of it.
- In Menu > Edit, choose copy, or Command+C.
- Now in the Preview Menu choose File > New From Clipboard.
- A new window will open with the image you have copied. Now you can perform further edits, resize the image, or save it in different image formats.
How to Remove Background Items From an Image
You can also use Preview to perform simple image editing tasks, including removing unwanted backgrounds using the Instant Alpha tool.
- Open the image you wish to remove the background from and select Instant Alpha.
- Select and hold inside the area of the image you want to remove
- Keeping your mouse depressed, move the pointer slightly. You should see a red overlay appear, keep moving until the area you want to get rid of has been selected
- If you begin selecting image elements you want to keep, just move the pointer slowly in the opposite direction to deselect that element.
- When you have selected the area that you wish to get rid of, tap Delete.
- You may need to repeat this process to get rid of everything you want rid of.
How to Combine Two Images
Imagine you have a picture of a larger object that you would like to place on a new background. Preview lets you perform a simple image edit like this.
- Open both images in Preview (you can open them both in one single window if you select them both and then open them).
- Select the image you want to take the large object from, and use the Instant Alpha tool to get rid of the background you no longer need, as described above.
- Now tap Command-A(Select All), and then tap Command-C (Copy).
- Now move to the image you want to paste this object in and typeCommand-V (Paste).
The image will be pasted on top of the background picture you chose. Depending on the true dimensions of both images you may need to resize your pasted item. You do so by adjusting the blue size adjustment toggles that appear around the pasted item.
Go Back in Time
Preview has a fantastic tool that lets you navigate your image edits. Like going back in time, it will show you all the changes you have made to an image in a Time Machine-like carousel view. It’s also incredibly simple to use.
- Just open your image.
- In Menu > File you must choose Revert To and Browse All Versions.
The display brightness will reduce and you’ll see all the saved versions of your image.
How to Select an Irregular Object
Preview’s Smart Lasso is the go-to tool when you want to select an irregularly-shaped object. Just select the tool and trace carefully around the object you wish to select and Preview will do its best to select the correct portion of the image. You can use this to remove items or to copy them for use in other images.
What Is Invert Selection?
If you explore Preview’s Edit Menu you may have come across the Invert Selection command. This is what it is for:
- Take an image and use one of the selection tools to select an area of that image.
- Now choose Invert Selection in the Menu bar, you’ll see that the items that are now selected are all those that were not previously selected.
This is a useful tool if you have a complex object you want to select that is set against a less complex background, because you can use the Smart Lasso tool to select that background, and then use Invert Selection to accurately select the complex item. It can save you so much time in contrast to the alternative of laboriously using the Lasso tool to select the item.
Convert a Color Image to Black and White
You can easily convert an image to black and white using Preview.
- Open the Image, and launch the Adjust Color tool.
- Slide Saturation all the way to the left to remove all color from the image.
- Now you can tweak the Exposure, Contrast, Highlights, Shadows, and Levels tools to see if you can improve the overall appearance of this image.
- If you don't like the results just select Reset All to return the image to its original state.
Get to Know Preview’s Adjust Color Tool
Adjust Color is far from being the most sophisticated color adjustment tool on any platform, but it can help you tweak an image to look much better.
It includes adjustment sliders for exposure, contrast, highlights, shadows, saturation, color temperature, tint, sepia, and sharpness. It also includes a histogram with three active sliders you can use to adjust color balance.
It’s OK to experiment – not only do you see a live preview of changes as you apply them, but if you mess the image up you can return it to its original state by tapping Reset Allto return it to its original state.
The Exposure tool lets you improve photos quickly, while the Tint and Sepia tools can help you create an old-fashioned seeming image.
You can also use these tools to adjust the white point within your image. To do this, just tap the eyedropper tool eyedropper tool icon (it’s just by the word Tint) and then click a neutral gray or white area of your image.
How to Add a Speech Bubble
You can add a speech bubble containing text to any image.
- Select the Shapes button and choose the speech bubble shape.
- You change the thickness of the speech bubble lines using the Line tool.
- You alter the color of the border using the border colors tool
- And change the fill color of the speech bubble using the colors tool.
- Once you have the bubble created to your satisfaction, tap the text icon and a text field will appear on your image. Type the words you want to see and then move them to fit inside the speech bubble. You adjust the appearance of the font in the Fonts menu.
Image Editor Mac
How to Export an Image in Different File Formats
We mentioned Preview's versatile mastery of multiple image formats. The great thing is the application can not only open images in all these formats, but can also shift images between them, doing so is ever so easy:
Free Photo Crop Editor Download
- Open the image you wish to export, perform any image editing operations you need to transact, and choose Menu > File > Export.
- The Save dialog will appear: look for the Format item, a drop-down list that contains all the currently active formats, select the one in which you wish to save your image.
Preview understands more image formats than you will see in that list. To explore these just hold down the Option key when you click the drop-down format item.
How to Batch Convert Images
Photo Editor Crop Face
You can use Preview to batch convert multiple images into a new image format.
Video Editor For Mac
- Just select all the images in Finder and drag-and-drop them on the Preview icon in your Dock. A Preview window will open with all the images previewed (sic) in the left-hand sidebar.
- Now select the sidebar and choose Select All from the Menu.
- With all these images now selected open File > Export Selected Images. in the Menu bar. (If you only see the word ‘Export’ then you have not selected all the images.
- Choose the desired image format in the Save dialog (as described above).
Comments are closed.