When you look at the PDF editor for Mac (macOS 10.14 Mojave, macOS 10.13 High Sierra and 10.12 macOS Sierra), the iSkysoft PDF Editor 6 Professional for Mac stands tall as one of the most popular and competitive programs ever. This is the reason why the free Mac PDF Editor is only available for use within a specific time period.
It's not easy to find a truly free PDF editor that lets you not only edit and add text but also change images, add your own graphics, sign your name, fill out forms, etc. Below, however, is a list of exactly what you're looking for.
Some of these are online PDF editors that work right in your web browser, so all you have to do is upload your PDF file to the website, make the changes you want, and then save it back to your computer. That's the quick way—but do bear in mind that, typically, an online editor isn't as fully featured as its desktop counterpart, plus the file is exposed to the internet (which might be of concern if it contains sensitive content).
Because not all of these free PDF editors support the same features, and some are restricted in what you can do, remember that you can process the same PDF in more than one tool. For example, use one to edit the PDF text (if that's supported), and then put the same PDF through a different editor to do something supported in that program (for example, to edit a form, update an image, or remove a page).
If you don't need to change the contents of the PDF but instead just need to change it to another file format (such as .docx for Microsoft Word or .epub for an eBook), see our list of free document converters for help. On the other hand, if you have a file you created yourself that you want to save as a PDF file, learn How to Print to PDF.
Microsoft Word: A Top Choice
If you already own Microsoft Word 2019, 2016, or 2013, then skip all the suggested programs below: you have a great PDF editor at your disposal right now. Just open the PDF as you would any Word document, give the program a few minutes to convert the PDF, and then edit away.
Sejda PDF Editor
What We Like
Lets you load PDFs from other websites
Supports adding hyperlinks
Includes a signature tool
Lets you insert blank pages into the PDF
Can remove pages from the PDF
Supports whiting out parts of the page
Can insert images and shapes into the PDF
What We Don't Like
:max_bytes(150000):strip_icc()/FontCollections1500-5ae614fe1f4e1300364d96dc.jpg)
Can be used on only three PDFs every hour
Limited to PDFs with fewer than 200 pages
Doesn't edit PDFs larger than 50 MB
Sejda PDF Editor is one of the very few PDF editors that actually lets you edit pre-existing text in the PDF without adding a watermark. Most editors only let you edit the text you add yourself, or they support text editing but then throw watermarks all over the place.
Plus, this tool can run entirely in your web browser, so it's easy to get going without having to download any programs. You can get the desktop version if you'd rather use it that way.
There are some differences between the online and desktop versions that you should know about. For example, the desktop edition supports more font types and doesn't let you add PDFs by URL or from online storage services as the online editor does (which supports Dropbox and Google Drive).
Another neat feature is the web integration tool that lets PDF publishers provide a link for their users that they can simply click to automatically open the file in this online PDF editor.
All uploaded files are automatically deleted from Sejda after two hours.
This online PDF editor works no matter which operating system you use. Sejda PDF Desktop runs on Windows, macOS, and Linux.
You can use both the online and desktop versions to convert a PDF to a Word doc or a Word doc to PDF. Open the Tools section in either program to find that option.
Inkscape
What We Like
Can edit PDF text
Supports manipulating graphics
Includes lots of image-editing tools
What We Don't Like
The number of graphics-editing tools can be overwhelming
Inkscape is an extremely popular free image viewer and editor, but it also includes PDF editing functions that most dedicated PDF editors support only in their paid editions.
Inkscape is a very capable image editing program. If you're not already familiar with programs like GIMP, Adobe Photoshop, and other image editors, however, it's probably a bit advanced for you.
In the context of PDF editing, though, you should consider Inkscape only if you want to delete or edit the images or text in the PDF. We suggest you use a different tool in this list to edit PDF forms or add shapes and then plug that PDF into Inkscape if you need to actually edit the preexisting text.
PDFescape Online PDF Editor
What We Like
Works online through your web browser
Movavi video editor 10 for mac. Features and built-in content Video Editor 15 Video Editor 15 Plus Basic video editing tools Filters, transitions, titles, effects Montage Wizard Maximum number of tracks on the Timeline 6 99 Keyframe animation of titles, overlay video, etc.
Includes lots of tools
Lets you add your own text and images
Can delete and add PDF pages
What We Don't Like
Can't edit existing text
Doesn't edit large PDFs
PDFescape has quite a lot of features. It's free as long as the PDF doesn't exceed 100 pages or 10 MB.
You can't truly change text or edit images using this editor, but you can add your own text, images, links, form fields, etc.
The text tool is very customizable so that you can pick your own size, font type, color, alignment, and apply effects such as bolding, underlining, and italics.
You also can draw on the PDF, add sticky notes, strikethrough text, put white space over anything you want to disappear, and insert lines, checkmarks, arrows, ovals, circles, rectangles, and comments.
PDFescape lets you delete individual pages from the PDF, rotate pages, crop out parts of a page, reorganize the order of the pages, and add more pages from other PDFs.
You can upload your own PDF file, paste the URL to an online PDF, and make your own PDF from scratch.
When finished editing, you can download the PDF to your computer without ever having to make a user account. You need one only if you want to save your progress online without downloading the PDF.
The online version of PDFescape works in all operating systems. There's also an offline PDF editor called PDFescape Desktop, but it isn't free and runs on Windows 7 and newer versions of Windows.
PDF-XChange Editor
What We Like
Uses OCR to identify the text in the PDF
Can import a variety of shapes and images
Supports adding QR codes to the PDF
Offers a portable version
What We Don't Like
Many features require a license
Works with Windows only
PDF-XChange Editor offers some great tools, but not all of them are free to use. If you use a non-free feature, the PDF will save with a watermark on every page.
If you stick to just the free features, however, you can still do some editing to the file and save it back to your computer.
You can load PDFs from your computer, a URL, SharePoint, Google Drive, and Dropbox. You can save the edited PDF back to your computer or to any of those cloud storage services.
The PDF-XChange Editor program has lots of features, so it might seem overwhelming at first. All of the options and tools are simple to understand, however, and they're categorized into their own sections for easier management.
One nice feature is the ability to highlight all the form fields so that you can easily spot where you need to fill in. This is really helpful if you're editing a PDF with lots of forms, such as an application.
Although the free version puts watermarks on your edited documents, this program does let you edit existing text, add your own text to the PDF, and add or delete pages from the document.
You can download this program in portable mode to use on a flash drive or as a regular installer.
Many of the features are free, but some are not. If you use a feature that's not covered by the free version (you're told which features are not free when you use them), the saved PDF file will have a watermark attached to the corner of every page.
Windows 10, Windows 8, and Windows 7 users can install PDF-XChange Editor.

Smallpdf Online PDF Editor
What We Like
Is completely free
Lets you add more text to the PDF
XPI extensions allow you to create your own plug-ins. Available on Windows, Mac OS X and Linux. Background syntax checking and syntax coloring catch errors immediately, while autocomplete and calltips guide you as you write. XPI extension support provides the same capability as Firefox, with all standard Mozilla APIs based on XUL, XBL, and XPCOM, plus our own for Python and JavaScript. Komodo editor download for mac.
Can put white space over areas you want to erase
Supports importing shapes
Can load and save PDFs from various sources
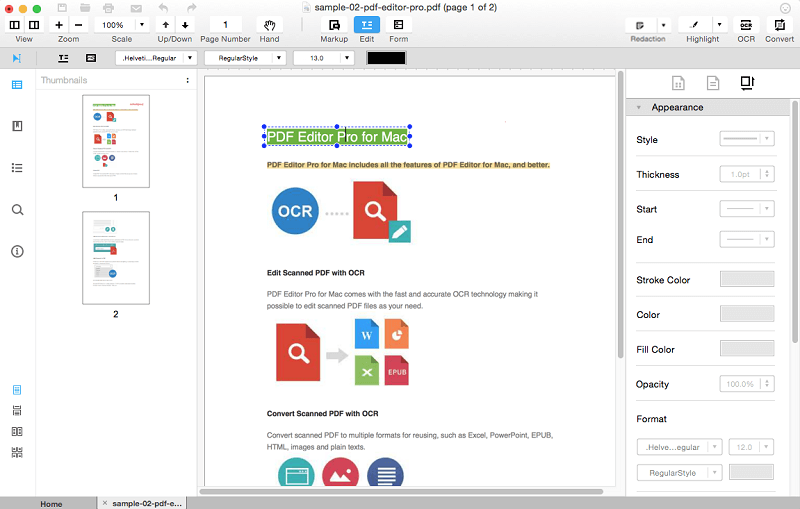
What We Don't Like
Doesn't let you edit existing text
Only two PDFs can be edited every hour
One of the quickest ways to add images, text, shapes, or your signature to a PDF is with Smallpdf.
This website allows you to upload a PDF, make changes to it, and then save it back to your computer all without needing to make a user account or pay for any anti-watermarking features.
You can open and/or save your PDF to your Dropbox or Google Drive account, too, in addition to your computer.
You can import three shapes into a PDF with Smallpdf: a square, circle, or arrow. You can change the object's main color and line color, as well as the thickness of its edge.
Text size can be tiny, small, normal, large, or huge, but only three font types are available. You can change the color of any text you add.
When finished editing the PDF, just hit the FINISH button and then decide where you want it saved; you can even generate a share link. You can also run the edited PDF through Smallpdf's PDF splitter tool if you want to extract the pages from the document.
If you edit two PDFs within an hour, you have to upgrade to Smallpdf Pro if you want to keep using the website. Or, you can wait an hour to edit another.
Smallpdf works with all operating systems that support a modern web browser.
FormSwift's Free PDF Editor
What We Like
Everything is free
Doesn't leave a watermark
Can erase or redact existing text and images with white or black space
Lets you insert your own images
Can add your own custom text to the PDF
Circles, checkmarks, and 'x' icons can be placed over any text
Supports highlighting anything on the page
Easy typing, drawing, and signing
What We Don't Like
Cannot edit existing text
No easy-to-access undo button (but you can delete what you've done)
Can upload PDFs only from your computer (not from other places such as Google Drive or Dropbox)
Must make a user account to save the PDF
FormSwift's Free PDF Editor is a very simple online PDF editor that you can start using without even making a user account.
It's as simple as uploading your PDF file to the website and using the menus at the top of the page to quickly perform some basic PDF editing functions before downloading it back to your computer.
When you're done editing the PDF, you can download the file as a PDF file, print it directly to your printer, or save the PDF as a Microsoft Word .docx document.
The .pdf-to-.docx conversion didn't work for every PDF that we tried, but in those that did convert successfully, the images were formatted nicely and the text was fully editable.
Another feature offered by FormSwift at formswift.com/snap lets you quickly edit or sign PDFs from your phone by taking a picture of a document. You can then share or download the PDF when you're done. It's not perfect: Most things done through a web app are spotty. It does work, however, with a little patience.
You can upload Word documents and images to FormSwift, too, if you need to edit those instead of a PDF.
All operating systems can use this PDF editor since it works online.
PDFelement Pro
What We Like
Lets you edit the PDF's text directly
Supports adding images, links, and custom watermarks
The background of the PDF pages can be edited
Headers and footers can be included in the PDF
Supports combining several PDFs into one
PDF pages can be cropped
Supports OCR
Can insert, extract, delete, and rotate PDF pages
Editing embedded forms is easy
Can password-protect the PDF
Free Mac Pdf Editor Software
What We Don't Like
Free version places a watermark on the PDF
PDFelement Pro, just as the name sounds, is free but with a major limitation: It places a watermark on every page of the PDF. That being said, the watermark doesn't cover much of the page, and it's important to realize that it supports some truly great PDF editing features.
This program would be a truly free PDF editor if it weren't for the fact that the free edition will not save without first putting a watermark on every single page of the PDF.
Depending on what you'll use the PDF for, however, the features it supports might be enough for you to consider living with the watermarks.
Download For:
Jan 30,2019 • Filed to: Edit PDF
There may be a time that you want to add comments to PDF file that you are handing out, but you do not want to change the original file. To add comments to your PDF file or markup you PDF documents in Mac OS X, you will need to download a PDF editor to begin making annotations to the PDF file. This is similar to adding comments to a newspaper or book in the columns that you are reading.
Method 1. Using PDFelement Pro to Add Comments to PDF files
PDFelement Pro is a professional PDF editing program that you can now do the same thing to the PDF file in Mac without altering the PDF file. This PDFelement Pro allows you to add sticky notes, highlight, and add comments to the PDF file quickly and easily. You can add text boxes to contain your notes, draw freehand with the pencil tool, and add links to the end of your document to direct readers to your notes.
Step 1. Launch the PDFelement Pro program on your Mac
After you have downloaded the PDFelement Pro, instill it to your Mac computer, and then launch it by double clicking the application.
Step 2. Start commenting in PDF on Mac
Open the 'Comment' tab at the top in the tool bar. Then you can click on the tap 'More' and choose 'Text Comment' or 'Sticky Note'.
From there you will place where you want to add notes in text, freehand style, or even adding a comment balloon. The comment balloon is a nice tool that shows a small highlighted balloon over the text that you left a comment on and when the mouse pointer is hovered over it, the comment will appear without needing to change the PDF file on Mac. Here you can learn more detailed information about adding annotations to PDF on Mac.
Step 3. Highlight PDF
There are a number of PDF markup tools that are available in the 'Comment' tap. You can also choose to highlight, underline, or strike through your PDF files. Just by one click on the 'Highlight' button, you can easily highlight the texts in your PDF according your needs.
Step 4. Add Freehand Shapes to PDF
Freehand shapes can be a great way to direct the reader to the area that you have marked up without cluttering your paper. By clicking on 'Pencil' under 'Comment' tap, you can easily add freehand drawing as you need.
Step 5. Add Inline or Margin Comments
To add inline or margin comments to a PDF, you can open the 'Comment' tab and click on the 'Text Box' button. By doing this, you can easily add inline comments to your PDF files.
Scribus For Mac
Notes: By adding comments in this manner, you still retain the original PDF file in Mac, and are able to leave comments in the file for others to see. This is a great way to keep track of your notes if you are giving a presentation and do not want to be shuffling for cue cards or shifting through a pile of papers. After you have added your comments, do not forget to save your work and close out your PDF file. You have now added comments to your PDF file in Mac without changing the file and allowing easy communication between others that share the file.
PDFelement Pro for Mac - The Best Way to Add Comment to PDF
With the help of PDFelement Pro, you can not only add comments to PDF, but also edit and convert PDF documents with ease. This professional PDFelement Pro provides you multiple PDF editing tools to edit PDF texts, images, links and pages. You can also use advanced OCR tool to edit scanned PDF file just in a few simple steps.
Why Choose This PDFelement Pro
- Mark up and annotate PDF files with multiple markup tools.
- Easily add and delete texts, images, links, watermarks, graphics, and more in a PDF.
- Convert PDF to Word with the original layout to make full use of your PDF contents.
- Create PDF from existing PDF, Webpages, images, and text files as easy as a breeze.
- Combine and split PDF documents and control PDF pages easily.
Method 2. Using Preview to Add Comments to a PDF
The built n PDF preview in Mac can also be used to add comments to PDF files. The process associated to this addition has been mentioned as under.
Step 1. Reveal the markup toolbar
First of all markup toolbar is to be opened once the PDF is opened using the default Mac preview. It is toolbox icon which serves the purpose:
Step 2. Click Note icon
Click the note so that the box is added to the document. It always appear in the middle and has unlimited space for text addition:
Step 3. Editing the notes
The note can be double clicked to edit the content. The highlights and notes can be enabled from the toolbar to ensure that this option is enabled:
Step 4. Printing the annotations
The Mac preview ensures that both margin and inline notes are added as per choice. It can also print the notes in same position:
Method 3. Use Adobe Reader to Add Comment to PDF
It is also a simple process to make sure that comments are added to the PDF file. The process which is associated to this program is mentioned as under.
Step 1. Press the sticky note icon
Once the PDF has been opened using acrobat reader click the note icon. The screenshot below explains the process.
Step 2. Adding content to notes
The note icon can be dragged anywhere on the document. In this way margin and inline comments can be added as necessary. The note which appears looks something like following. Unlimited text can be entered and the position of the note can also be adjusted as per requirements:
Comments are closed.