
The QuickTime application included with your Mac isn’t just a video-playback tool. It includes basic video-editing features for trimming video files, combining multiple files, and recording your videos. These features work with audio files, too!
QuickTime is certainly no iMovie, but it doesn’t need to be. Like the Preview app for editing PDFs, QuickTime offers the basic editing features you’d need in a lightweight program like this.
Trim a Video or Audio File
RELATED:Use Your Mac’s Preview App to Merge, Split, Mark Up, and Sign PDFs
To get started, open an .mp4 file or another video with QuickTime. QuickTime is the default video player, so you should just be able to double-click your video file. You can also open an audio file in quicktime — Command-click or right-click it, point to Open With, and select QuickTime.
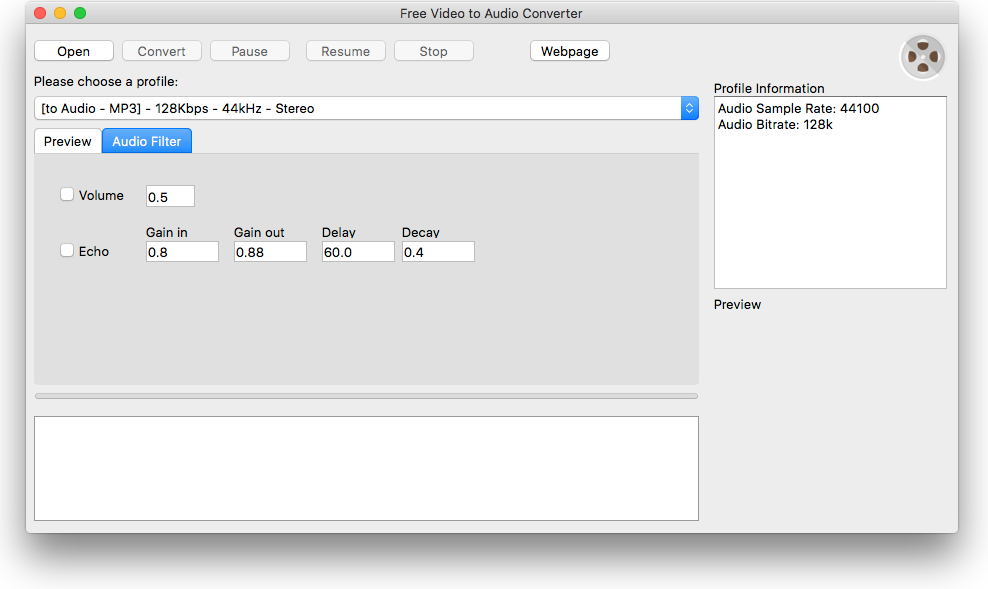
VSDC Free Video Editor. VSDC is a free video editing program for Windows. The support video formats include MP4, AVI, MKV, MPG, WMV, FLV and more. It provides various video filters, transitions, audio effects as well as drawing.
With the video (or audio) file open in QuickTime, click Edit > Trim. A simple trimming interface will appear — just click and drag the bars on each end to select the part of hte video file you want to keep. Click Trim and the other bits of the file will be removed.
You can then click File > Save to save the video file, removing all the other content. Or, you can click File > Duplicate to create a duplicate copy of your edited video file and save the copy, preserving the unedited original.
Combine Multiple Files
Quicktime can also combine multiple video files. Start by opening the first file in QuickTime. Next, drag-and-drop another file onto the QuickTime window. You’ll see it appear at the end of the first file. You can drag-and-drop each clip here to rearrange their order. Double-click a clip to open the Trim interface, where you can easily remove content you don’t want to appear in the resulting file.
This also works with audio files. Drag-and-drop an audio file onto the QuickTime window and it will appear on a bar below the video files. This will overlay the audio over the video file, and it will play at the same time as the video. Both the audio file’s audio and the original video file’s audio will play at the same time. You could use this to add background music to a video, for example.
When you save (or duplicate and save) the original file, the additional content will appear at the end of the file — in the same order it appears on the bar at the bottom of the screen. Simple!
Split Clips and Rearrange Them
If you have a single media file you want to rearrange, you can also use QuickTime for that Open the media file, and then drag the “play head” on the playback bar to a location in the file. Click Edit > Split Clip and the currently selected clip (the full media file, by default) will be split into two halves. You can continue doing this to create multiple, smaller clips.
You can then drag the clips around to rearrange them, just as you can when merging multiple separate files together.
Record Videos and Audio
QuickTime also has built-in recording features, making it a quick way record a video or audio file on a Mac. It can record via a variety of sources — using your Mac’s webcam and audio to record a typical video is only one of them. It can also record your Mac’s desktop to create a screencast, or record an iPhone or iPad’s screen if you connect the device to your Mac via a Lightning cable.
You’ll first need to open QuickTime to do this, so you can do that by pressing Command + Space to open Spotlight search, typing QuickTime, and pressing Enter to launch it.
RELATED:How to Record a Video of Your iPhone or iPad’s Screen
The record features are available under the File menu. Select New Movie Recording, New Audio Recording, or New Screen Recording. To record an iPhone or iPad’s screen from your Mac, select New Movie Recording and select the iOS device as the “camera” to record from.
After starting a new recording, select your audio and video sources and then click the red Record button. Click the Stop button when you’re done recording, and the screen will change to a preview of your recorded video. You can use QuickTime’s Trim feature to edit it now, if you like. When you’re done, click File > Save to save your recording to a file.
Transcode and Shrink Files
QuickTime also includes some basic transcoding features. These can be used to shrink a file down so you can more easily email or upload it somewhere, or so it will consume less space when placed on a portable device. This feature can also strip the video out of a media file, saving the audio content as its own file.
To do this, open the media file and then click the FIle menu. Use the options under Export to select your desired quality level. You can also export the video straight to iTunes, which gives you the option to select your desired quality level. From iTunes, you can more easily transfer the file to an iPhone, iPod, or iPad.
Audio Editor For Mac
QuickTime is packed with other useful editing features, too. You can use the Rotate and Flip options under the Edit menu to rotate or flip a clip (or entire file), saving it afterwards. This could be useful if someone accidentally recorded a video upside-down, for example.
On Windows, you’d need a third-party application like Avidemux for these basic audio-and-video-editing features.
READ NEXTBest Audio Editor For Mac
- › How to Use the chown Command on Linux
- › What’s New in Windows 10’s 20H1 Update, Arriving Spring 2020
- › How to Set Up a Child’s Smart Bedroom
- › What Does “FOMO” Mean, and How Do You Use It?
- › How to Fix a Slow or Unresponsive Mac
AVS Video Editor is a real-time, timeline-based video editing software application for Windows besides the free Windows Movie Maker. However, if you're a Mac user, you may be a little disappointed because AVS Video Editor only works in Windows. Since you're here, you probably need a program similar to AVS Filmroa for Mac(Originally Wondershare Video Editor for Mac) (Mountain Lion, Lion, Snow Leopard) or another different AVS video editor equivalent for Mac. Check the video tutorial about how to edit videos on Mac first.
A great option is Wondershare Filmroa for Mac(Originally Wondershare Video Editor for Mac), which is a intuitive video editing software like AVS Video Editor but designed for Mac OS X 10.11 (El Capitan), 10.10, 10.9, 10.8, 10.7, 10.6. With it, you can edit all popular video formats with the handy editing functions, such as split, join, rotate, transition, titles, intro/credits. etc. to turn photos & videos to gorgeous home videos with background music for sharing on YouTube, tablets, DVD, or watching on TV. Give it a try.
Free Video Editor
Stylish Interface with Broad Format Support
AVS Filmroa for Mac(Originally Wondershare Video Editor for Mac) designs a stylish interface that easy for every one to use. It gives comprehensive supports to all popular media formats, which means no prior conversion required to keep the best quality and save time and energe greatly when importing them. The following formats are fully compatible with Mac AVS Editor (Mountain Lion included):
- Video Formats: MP4, FLV, AVI, WMV, MKV, VOB, MOV, F4V, M4V, MPG, M2TS, MTS, 3GP, ASF, DV, MOD, TOD, TS, TRP etc.
- Audio Formats: MP3, AAC, AC3, FLAC, M4A, AIF, AIFF, APE, AU, MKA, MP2, OGG, WAV, WMA,etc.
- Image Formats: PG, PNG, GIF, BMP, TIF, ICO
Edit Easily & Precisely
AVS Editor Mac provides a great solution for all popular advanced video editing features, including Trim, Crop, Rotate, Fast/Slow motion, voice change, fine-tune options, timeline-based editing, etc. Just highlight the video and click the editing image icon in the tool bar to choose the function you want.
Moreover, you can edit audio directly in your videos. For example, add background music, combine audio tracks with video, record and apply voice-over or live music, or mute unwanted irritating noises.
Enhance Your Media Files Like a Pro
Audio Editor Free Download
With AVS Video Editor Mac, you can add many free filters and text effects to bring your videos to the next level instantly. Highlight the video clip and hit ' or click the gear under the video and choose the function you want. And then you will see the following window that has four tabs: 'Title', 'Filter', 'Video' and 'Audio'.
Video Editing For Mac Free
Export Your Created Files Anywhere
Free Audio Video File Converter Download
AVS video editor equivalent for Mac allows you to export your videos to virtually anywhere. You can choose to upload newly made video files to YouTube directly from Filmroa for Mac(Originally Wondershare Video Editor for Mac)'s interface, or export them directly to configured presets for your devices, or even burn them to DVD for long-time preservation.
Comments are closed.