Getting Brackets. Downloads Brackets here for Mac, Windows and Linux (Debian/Ubuntu). Brackets is built with HTML, CSS and JS, but currently runs as a desktop application in a thin native shell that can access your local files. Initially Brackets will show just one editor in the main view but you can split the main view so that 2 editors. Brackets is an open source code editor for web designers and front-end developers. Live HTML Development. As you code, HTML changes are instantly pushed to browser without having to.
At IDR Solutions we spend a lot of our time working with Java as our JPedal Java PDF Library, BuildVu PDF to HTML5/SVG converter and JDeli Java Image Library are written in Java.
Our developers spend a lot of time buried in Java code and we use a variety of different IDEs (Integrated Development Environments) to develop Java code, so I thought it would be good to compile a list of the best free IDEs out there for Java programmers, developers and coders.
In this article, I will be taking a look at 11 different IDEs. Everyone has different requirements and we feel one of the strengths of the Java world is the choice available.
These IDEs offer a variety of features: building Java applications, TestNG, debugging, code inspections, code assistance, JUNIT testing, multiple refactoring, visual GUI builder and code editor, Java, Maven build tools, ant, do data modelling and build queries, and more.
NetBeans
NetBeans is an open-source Integrated Development Environment written in Java. Development of NetBeans has really accelerated since it became part of the Apache project.
Rich content editor for mac. The NetBeans IDE supports the development of all Java application types (Java SE, JavaFX, web, EJB and mobile applications) out of the box. NetBeans is modular in design. This means it can be extended by third-party developers who can create plugins for NetBeans to enhance functionality (Our PDF Plugin for NetBeans is a good example).
NetBeans has now moved to Apache, making it easier for people to get involved and contribute. They have a new website explaining more about Apache NetBeans.
The NetBeans IDE can be used to develop in Java, but also supports other languages. These include PHP, C/C++, and HTML5.
NetBeans features include an Ant-based project system, support for Maven, refactoring and version control (supporting CVS, Subversion, Git, Mercurial and Clearcase). It is also released under a dual license. These consist of the Common Development and Distribution License (CDDL) v1.0 and the GNU General Public License (GPL) v2.
NetBeans is cross-platform and runs on Microsoft Windows, Mac OS X, Linux, Solaris and other platforms supporting a compatible JVM. It can also be used for working with Cloud applications. This useful guide covers how to use the NetBeans IDE with the Google App Engine.
If you would like to find out more about NetBeans we have a series of articles which includes lots of tips and tutorials.
Eclipse
Eclipse is another free Java IDE for developers and programmers. It is mostly written in Java. Eclipse lets you create various cross-platform Java applications for use on mobile, web, desktop and enterprise domains.
Its main features include a Windows Builder, integration with Maven, Mylyn, XML editor, Git client, CVS client, and PyDev. It also contains a base workspace with an extensible plug-in system for customizing the IDE to suit your needs. Through plugins, you can develop applications in other programming languages. These include C, C++, JavaScript, Perl, PHP, Prolog, Python, R, Ruby (including Ruby on Rails framework), to name just a few.
Eclipse is available under the Eclipse Public License and is available on Windows, Mac OS X and Linux.
IntelliJ IDEA Community Edition
IntelliJ IDEA Community Edition is a free Java IDE (Integrated Development Environment). It is mainly used for Android app development, Scala, Groovy, Java SE and Java programming. It is lightweight in design and comes with useful features like JUnit testing, TestNG, debugging, code inspections, code completion, and support for multiple refactoring. Plus Maven build tools, ant, visual GUI builder and code editor for XML and Java.
There are some features missing from the Community Edition. If you require more you can buy a license to unlock all the features.

IntelliJ Idea Community Edition is is released under the Apache 2 License.
Android Studio
Android Studio from Google is mainly designed for developing on the Android Platform. However it is capable of running and editing some Java code.
Originally it was built on the IntelliJ IDEA Community Edition created by JetBrains. It features a Flexible Gradle-based build system, build variants and multiple APK generation. It has expanded template support for Google Services and various device types and a rich layout editor with support for theme editing. It also has Lint tools to catch performance, usability, version compatibility, and other problems.
Android Studio also comes with ProGuard and app-signing capabilities. It also features built-in support for Google Cloud Platform. Projects can be configured to use specific Java Development Kits.
Android Studio is freely available under the Apache License 2.0. It is available for download on Windows, Mac OS X and Linux. It replaced Eclipse as Google’s primary IDE for native Android application development.
Enide Studio 2014
Enide Studio 2014 (version 0.11-preview) was initially released as a stand-alone product for all operating systems. However later changes saw it develop a Tool Suite for Node.js, JavaScript and Java Development. This is available from the Eclipse plugin store and from the main website.
Enide Studio 2014 Plugin includes:
– Nodeclipse 0.17, – Chrome Development Tools, AngularJS for Eclipse, TernIDE, Eclipse WTP WebResources, TCF Terminals, MarkDown (*.md) Editor, – GitHub Flavored Markdown (GFM) Viewer, various themes, Nodeclipse EditBox, RestClient Tool. StartExplorer, Git Add-on, Maven, Gradle integration, Minimalist Jade Editor and more.
BlueJ
BlueJ is an integrated development environment (IDE) for the Java programming language. It has been mainly developed for educational purposes. However it is also suitable for those who wish to do small-scale software development. It runs with the help of a JDK (Java Development Kit).
BlueJ is mainly developed for the teaching of object-oriented programming. Its design differs from other development environments as a result.
The main screen graphically shows the class structure of an application under development. Objects can be interactively created and tested. This interaction facility, combined with a clean, simple user interface, allows easy experimentation with objects under development. This allows beginners to get started more quickly, and without being overwhelmed.
Newbie users can check values and call methods on objects. They can also pass them as parameters and Java expressions can be invoked without compiling. This means BlueJ is a powerful graphical shell/REPL for Java.
The BlueJ project is free and open source software. It is licensed under GNU GPL with the classpath exception. There are popular textbooks designed for teaching introductory university/college courses with BlueJ. There is also a site full of teaching resources. It can run on Windows, Mac OS X, Linux and other platforms which run Java. It can also run without installation from a USB stick.
jEdit
jEdit is a text editor with hundreds (counting the time developing plugins) of person-years of development behind it. Most people argue that jEdit beats many expensive development tools for features and ease of use. In particular the jEdit core comes with a built-in macro language. This is an extensible plugin architecture. Hundreds of macros and plugins are available.
There is also an auto indent function, and syntax highlighting for more than 200 languages. It has support for a large number of character encodings including UTF8 and Unicode. Plus folding for selectively hiding regions of text, word wrap, and more.
Brackets Editor Java For Macros
It can also be used for source code editing, search and replacing and file management. jEdit is written in Java, so it runs on Mac OS X, OS/2, Unix, VMS and Windows. It is released as free software with full source code, provided under the terms of the GPL 2.0.
jGRASP
jGRASP is a lightweight IDE, primarily created for automatic generation of software visualizations to improve the comprehensibility of software. It is capable of producing static visualizations of source code structure and visualizations of data structures at runtime. jGRASP produces Control Structure Diagrams (CSDs) for Java, C, C++, Objective-C, Python, Ada, and VHDL. Complexity Profile Graphs (CPGs) for Java and Ada are also supported. As are UML class diagrams for Java. It has dynamic object viewers and a viewer canvas. This works in conjunction with an integrated debugger and workbench for Java.
The viewers have a built in feature that allows them to identify data structures. This means they can recognize objects that represent traditional data structures. For example stacks, queues, linked lists, binary trees, and hash tables. These can then be displayed appropriately.
jGRASP is implemented in Java. It was developed by the Department of Computer Science and Software Engineering in the Samuel Ginn College of Engineering at Auburn University.
It can run on any platform that can run a Java Virtual Machine (Java version 1.5 or higher). At present the jGRASP web site offers downloads for Windows, Mac OS, and as a generic ZIP file suitable for Linux and other systems.
JSource
JSource is a free Java IDE. It is a good option for Java developers and programmers.
JSource is useful for creating cross-platform Java applications for various domains. It is extremely lightweight. You can use JSource to run, compile, edit and create Java files. Its main features are syntax highlighting for multiple languages and Java Swing components. In version 2.0 of JSource you can use jEdit syntax packages. Plus you can incorporate other open source Java tools used for rapid development. These tools have been modified to work with the core JSource structure.
JSource is available under a GNU General Public License version 2.0 (GPLv2).
JDeveloper
JDeveloper is an IDE supplied by the Oracle Corporation and released as freeware. It offers various features for development in Java, XML, SQL and PL/SQL, HTML, JavaScript, BPEL and PHP. JDeveloper can be used for coding, debugging, optimization and profiling to deploying. It integrates with the Oracle Application Development Framework (Oracle ADF). This is an end-to-end Java EE-based framework that further simplifies application development.
JDeveloper comes in 3 flavors. These include the Java Edition, J2EE edition and Studio Edition which comes with a whole different set of features.
The Java Edition comes with out of the box Java Support. it has a Code Editor and Code Navigation. Refactoring, compatibility with Swing, Unit Testing, Version Control, Auditing & Metrics, Debugging and profiling are all included. It supports Ant, Maven, XML and Open API & Extensions.
The same IDE platform also serves as the basis of another Oracle product, SQL Developer.
DrJava
DrJava is an extremely lightweight development environment for writing Java programs. It has been designed primarily for students. There is an intuitive interface and the ability to interactively evaluate Java code.
It is best used as a unit testing tool, source level debugger, or interactive pane for evaluating text of the program. There is an intelligent program editor and it can be used for more depending on your requirements.
It is available for free under the BSD License.
Hopefully you’ve found this guide on the best IDEs for programming, developing and coding Java useful.
What IDE do you use, let us know!
If you are interested in learning Java, we recommend you read our articles on Open JDK projects you should know about in 2019 and our large back catalogue of Java articles. We also have some excellent guides on what is new in Java 8, Java 9 and Java 10.
IDRsolutions develop a Java PDF Viewer and SDK, an Adobe forms to HTML5 forms converter, a PDF to HTML5 converter and a Java ImageIO replacement. On the blog our team post anything interesting they learn about.
Getting Brackets
Downloads Brackets here for Mac, Windows and Linux (Debian/Ubuntu). Brackets is built with HTML, CSS and JS, but currently runs as a desktop application in a thin native shell that can access your local files.
Updates are released about once a month.
The Basics
Initially, Brackets opens a default 'Getting Started' project. Follow the instructions in the HTML code for a quick walkthrough of Brackets features.
You can open a different folder in the file tree on the left using File > Open Folder. Brackets considers this folder your 'project': it acts as the scope for various search operations, and some settings are tied to the folder you have open. You can easily switch back to previous projects by clicking on root folder name in the file tree. You can also drag a folder from the OS onto the Brackets window to open it in the file tree, and drag files onto the Brackets window to open them.
Unlike other editors that show open files in tabs, Brackets has a 'Working Files' list, which is displayed above the file tree. Clicking a file in the file tree just views it, but doesn't add it to the Working Files list — so you can quickly browse through different files without cluttering the list. If you make an edit, the file is automatically added to Working Files. To add a file without editing it, double-click it in the file tree.
Split View
Initially Brackets will show just one editor in the main view but you can split the main view so that 2 editors can be shown in whichever orientation you prefer (vertical or horizontal).
You can do this by selecting View > Horizontal Split or View > Vertical Split. This splits the main view into 2 panes so that 2 files can be shown at the same time. Splitting the main view also creates a second 'Working Files' list, which shows which files are open in which pane. You can drag a file between the two 'Working Files' lists to move it to the opposite pane.
Brackets will remember the view layout for each project so switching to another project will show the layout you had chosen when the project was closed. And, if you'd prefer to go back to just a single view, you can select View > No Split to go back to a single view. Doing so does not close the files currently opened. Brackets will just merge the two 'Working Files' lists and keep your changes in memory until you're ready to save them.
Brackets doesn't support opening a file in both panes but we are planning to ship that in a future release.
Extensions
In addition to the core features built into Brackets, there is a large and growing community of developers building extensions that add all sorts of useful functionality. You can search for and install/uninstall extensions using File > Extension Manager.. (or click the 'plugin block' icon on the toolbar). You can even temporarily disable extensions and re-enable them later from the Extension Manager.
You can also browse the available extensions online without installing Brackets first.
Themes
You can change the color scheme of the editor by downloading a theme from via the Extension Manager (search for 'theme' in the Extension Manager to find them). You can even create your own custom theme to get editor colors that suit your personal taste.
Brackets Highlights
Quick Edit
Instead of cluttering up your coding environment with lots of panels and icons, the Quick Edit UI in Brackets puts context-specific code and tools inline.
You open Quick Edit's inline editors by pressing Ctrl/Cmd-E when your cursor is on certain pieces of code. For example:
- In an HTML file with the cursor inside a
classoridattribute (name or value) or on the tag name — Quick Edit will show you all the CSS, SCSS and LESS rules in your project that match. You can edit these rules directly inline, without ever leaving the context of the HTML file.- When multiple rules match, navigate among them using the list on the right side (or use Alt-Up/Down).
- To create a new CSS rule directly from the inline editor, click the New Rule button (or press Ctrl-Alt-N/Cmd-Opt-N).
- In any file with a hex color or rgb/rgba/hsl/hsla color — Quick Edit opens an inline color picker for previewing and adjusting the color. The color picker also lists the top most-used colors from other parts of the file for quick access.
- In a JavaScript file with the cursor on a function name — Quick Edit will show you the function's body (even if it's in a different file).
- In a CSS/LESS/SCSS file with the cursor on a
cubic-bezier()orsteps()transition timing function — Quick Edit opens a graphical transition curve editor. Pre-defined timing functionsease,ease-in,ease-out,ease-in-out,step-start, andstep-endare also valid starting points.
Quick Docs is a related feature that displays relevant documentation inline. Use Ctrl/Cmd-K to open Quick Docs:
- In a CSS/LESS/SCSS file with the cursor on a CSS property/value — Quick Docs opens documentation from the Web Platform Docs project.
You can open multiple inline editors and docs viewers simultaneously. To close a single inline editor or docs viewer, click the 'X' in the upper-left or press Escape while it has focus. To close all inline editors & docs at once, place your cursor back in the main enclosing code editor and press Escape.
Live Preview
Brackets works directly with your browser to push code edits instantly, so your browser preview is always up to date while you're coding — no page reloads needed. In order to keep your current web browsing unaffected, Brackets Live Preview opens an additional copy of Chrome using a separate Chrome profile.
There are two different ways to use Live Preview:
With no backend (i.e. server-side) logic — Open an HTML file and select File > Live Preview (or click the 'lightning bolt' icon). Brackets will launch Chrome and open your file in a new tab. The content is served statically from a built-in server that Brackets runs — it doesn't contain any of your app's backend logic.
This mode offers the full range of Live Preview functionality:
- Browser preview updates in real time as you type in HTML and CSS files (without reloading)
- File extensions recognized for HTML files are: htm, html, and xhtml.
- If you edit any other type of file, the page is auto-reloaded when you save
- When you move the cursor around an HTML file, the corresponding element is highlighted in the browser
- When you move the cursor around a CSS/LESS/SCSS file, all elements matching the current rule are highlighted in the browser
- (All cursor-driven highlighting can be disabled by unchecking View > Live Preview Highlight)
All the CSS features above also work when you're in an inline Quick Edit CSS editor.
Using your own backend — Make sure your local server is already running, serving files from the same folder Brackets is editing. Choose File > Project Settings and enter whatever URL corresponds to the root folder that's open in Brackets (typically a localhost URL). Then open a file for one of your webpages (e.g. an HTML, PHP, or ASP file) and launch Live Preview. Brackets will launch Chrome with the correct URL to load that page from your local server.
However, Live Preview has the following limitations when using your own backend:
- The browser won't update immediately as you type in server-processed files (such as HTML or PHP) — only changes to CSS files will be reflected in real time. For server-processed files, Brackets will automatically reload the page on save to update the browser preview.
- 'Live Highlighting' is disabled for server-processed files. It will still work when your cursor is in a CSS file, however.
Why do these limitations exist? To enable HTML live editing, Brackets needs to inject some annotations into your HTML code before the browser loads it. Normally, the built-in Brackets server does this. When using your own server instead, Brackets can't inject those annotations. Without the annotations, Brackets can't map edits and cursor positions from your source file onto the corresponding DOM nodes in the browser.
Note: The 'Experimental Live Preview' mode (aka multi-browser Live Preview) does not support using a custom server. The reasons are similar to the explanation above (additional detail here).
Live Preview with SCSS/LESS
Live Preview won't update in real time as you type in LESS/SCSS files. However, if you use a third-party 'file watcher' to automatically recompile your CSS on save, Live Preview will automatically update on save to reflect the changed CSS file (without reloading). You can also use a Brackets extension such as Brackets SASS or LESS AutoCompile for this. However — if you're using less.js to dynamically compile your LESS at runtime, Live Preview won't be able to update the page; you'll need to reload to see changes.
Other limitations
Best editor php. Live Preview currently has a few other important limitations:
- It only works with desktop Chrome as the target browser.
- Opening the Developer Tools in Chrome will close the live development connection.
- Files must be inside your 'project' (the root folder you currently have open in Brackets).
- Only one HTML file can be previewed at a time. If you switch to a different HTML file in Brackets, the browser preview will switch to that new page as well.
- Updating pauses when the HTML is syntactically invalid (e.g. after you type '<' for a new tag but before you type the closing '>'). The line number and Live Preview icon turn red in this case. Brackets will resume pushing changes to the browser when syntax becomes valid again.
See Live Preview troubleshooting for additional help.
Experimental Live Preview
Experimental multi-browser live preview can be enabled/disabled Under File > Enable Experimental Live Preview menu. This addresses some of the limitations of current Live Preview.
- Target multiple browsers and preview on them simultaniously.
- Developer Tools in chrome can be opened without interrupting the Live Preview workflow.
Quick View
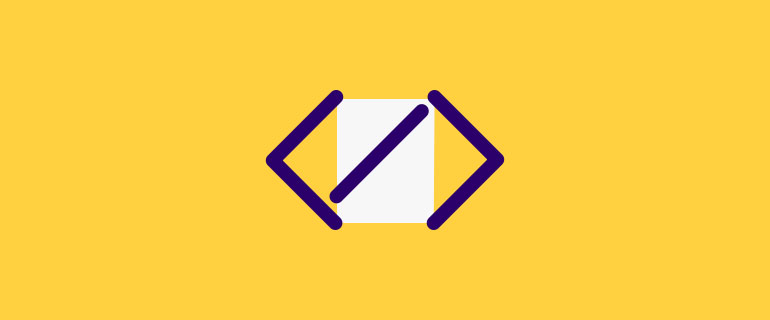
Quick View makes it easy to visualize assets and colors in your code. Just hover yourmouse over a color, gradient, or image reference, and a popover will appear showinga preview. You can disable this feature in the View menu.
Other Features
Command Line Integration
Brackets can be launched from command line- using brackets <file/folder/nothing> on Windows and Mac. On Windows, you can even right-click on a file/folder from Windows Explorer and select 'Open With Brackets'/'Open as Brackets Project' respectively to launch Brackets.
Code Folding
With Brackets, you can expand/collapse blocks of code using indicators next to the line numbers, or via keyboard shortcuts.
Multiple Selections
Brackets supports multiple cursors, multiple selections, and rectangular selections, as well as Undo Selection and useful commands like Add Next Match to Selection. See Working with Multiple Selections for more information.
Settings
- Indentation and tabs — To change the default indentation for the editor, use the controls on the right end of the status bar at the bottom of the window. Click the word 'Spaces' or 'Tab Size' to switch whether you're using spaces or tabs, and change the indentation size by clicking on the number to the right. Note that Brackets uses 'soft tabs', so even if spaces are inserted, the cursor moves as if tabs are present.
- Editor font and colors — There are no official preferences for these yet. However, there are unofficial ways to Customize your code font, and several extensions add the ability to choose different themes.
See also the Preferences section below.
Quick Open
To quickly jump to a file, press Ctrl/Cmd-Shift-O and type part of the filename. You can type abbreviations or other non-contiguous parts of the name, and Quick Open will intelligently find the best matching file.
Quick Find Definition
To quickly jump around within a file, press Ctrl/Cmd-T to see an outline view — functions in a JS file, selectors in a CSS/LESS/SCSS file, etc. Similar to Quick Open, you can type parts of a name to filter the list.
Instant Find in Files
The updated Find In Files feature- Instant Search shows results as you type. To start a search, press Ctrl/Cmd + Shift + F and start entering your query string. You see the matches almost instantly in the results panel as you type in the search bar. You can refine the search in files using case-sensitive and regex searches. You could even make the search in a specific folder(right click a folder in the file tree and select Find in) or exclude files based on exclusion sets(Press ctrl/cmd + shift + fand click on the exclusion set dropdown).
Code Hints
Code hints generally pop up automatically while you're typing, but you can also manually display them with Ctrl-Space (note that this shortcut uses Ctrl even on Mac).
Code hints are provided by default in a number of places:
- HTML — tag names, attribute names, attribute values, and
&entities. - CSS, LESS, SCSS — all property names, and enumerated property values (those where the value is a discrete list of keywords).
- Code hints don't yet work for shorthand properties (e.g.
background), only for individual properties (e.g.background-repeat).
- Code hints don't yet work for shorthand properties (e.g.
- JS — variables and functions, using the Tern code intelligence engine.
- Tern makes intelligent inferences about what properties and methods a given object contains, based on an analysis of your code. In addition to the current file, Brackets looks at other files in the same folder and any files referenced by a
require()statement. - In cases where Brackets can't determine exactly what hints should be available, it will fall back to a list of heuristic guesses. These guesses are shown in italics.
- JS code hints use smart matching — so you can type camel-case initials and other shorthand to filter the hint list more quickly (e.g. type 'gsp' for
getScrollPos). - You also get argument hints — while you're typing arguments to a function, an indicator above the cursor lists the expected types of the arguments. Normally this appears automatically, but you can also display it manually by pressing Ctrl-Shift-Space. (Nothing is shown if Tern is unsure where the function is defined, however).
- Tern makes intelligent inferences about what properties and methods a given object contains, based on an analysis of your code. In addition to the current file, Brackets looks at other files in the same folder and any files referenced by a
ESLint
By default, Brackets runs ESLint on JavaScript files when you initially open them and whenever you save changes. If ESLint finds problems, the results are shown in a panel at the bottom. If your file is clean, you'll see a green checkmark in the status bar instead.
See all the configuration options available at [https://eslint.org/docs/user-guide/configuring](https://eslint.org/docs/user-guide/configuring]. You can hide the ESLint results panel by clicking the close box at the top (the status bar icon will still indicate if ESLint has found problems with either a green checkmark or yellow warning symbol), or you can turn off ESLint completely by unchecking View > Lint Files on Save.
Launch Word 2010 document, in which you want to insert any mathematical equation. Now navigate to Insert tab, and Click Equation drop-down button to view built-in list, containing different equations. Math equation editor for mac.
Brackets Health Report
Anonymous data to help improve Brackets. You can preview the data that will be sent, or opt-out if desired. We've gone to great lengths to protect your privacy and maintain transparency - see Help > Health Report for details.
Keyboard Shortcut Cheat Sheet
Here are some keyboard shortcuts that are worth knowing. Also see theBrackets Shortcut wiki pagefor a more complete list of shortcuts and the User Key Bindings Wiki to learn how to setup Brackets to use your preferred keyboard shortcuts.
| Windows | Mac | Description |
|---|---|---|
| Ctrl-E | Cmd-E | Open/close the inline editor (Quick Edit) |
| Alt-Up/Down | Alt-Up/Down | Switch between rules in the inline editor |
| Ctrl-K | Cmd-K | Open Quick Docs |
| Ctrl-Space | Ctrl-Space | Bring up code hints, if applicable |
| Ctrl-Shift-O | Cmd-Shift-O | Bring up the Quick Open prompt |
| Ctrl-G | Cmd-L | Go to a line in the current file |
| Ctrl-T | Cmd-T | Go to a method/selector in the current file (Quick Find) |
| Ctrl-Shift-H | Cmd-Shift-H | Show/hide the sidebar |
| Ctrl-Alt-P | Cmd-Alt-P | Live preview |
Preferences
There is not yet a global user interface for all preferences (so the required 'Preferences' menu item on Mac is disabled). You can change a few preferences from the Brackets user interface - such as word wrap or the current color theme. But many more preferences are available via JSON configuration files. To modify these preferences, first choose how globally you want to set the preference:
Scope of preferences
- User-global preferences - your default settings. To edit, choose Debug > Open Preferences File.
- Project-level preferences - override any number of preferences on a project-specific basis. Create a
.brackets.jsonfile in the root of your project.
Choosing Debug > Open Preferences File opens the global preferences file 'brackets.json' along with the default preferences in left panel in split view. You can refer to the available settings in the left panel and change the preferences in the right. Code hints is available for the settings of this file.Changing a preference using the Brackets UI modifies the project's .brackets.json file if the preference is already set there; otherwise it modifies the user-global setting.
Java
Within either file, there are three levels of specificity at which you can set a preference:
Update Java For Mac
- default - global (user-level file) or project-global (project-level file)
'path'layer - overrides in effect for files that match the given path/filename wildcard'language'layer - overrides in effect for files that Brackets detects as the given programming language (this is also filename/extension based, but it's easier to work with since Brackets already understands many file extensions out of the box, and additional languages supported by Brackets extensions can automatically be used here too).
See the sample .json file below for examples of how to use the path/language-specific preferences.
List of supported preferences
These are all the settings that are currently supported:
| Setting | Default | Description |
|---|---|---|
closeBrackets | false | Automatically close braces, brackets and parentheses |
closeOthers.above,closeOthers.below,closeOthers.others | all true | False to remove the Close Others, Close Others Above, Close Others Below items from the Working Files context menu |
closeTags | {'whenOpening': true, 'whenClosing': true, 'indentTags': []} | Sets the tag closing options. See the CodeMirror documentation. |
code-folding.alwaysUseIndentFold | false | Since 1.3. Always generate collapsible section markers when indent level changes (for > minFoldSize lines), including in plain text files |
code-folding.enabled | true | Since 1.3. True to show collapsible section indicators in the gutter. Disabling code folding also hides its View menu items |
code-folding.hideUntilMouseover | false | Since 1.3 Section-collapsing markers are only visible when you move the mouse over the gutter. May improve performance |
code-folding.maxFoldLevel | 2 | Since 1.3. Limits how many levels deep Collapse All applies |
code-folding.minFoldSize | 2 | Since 1.3. Blocks must be > minFoldSize lines long (including opening and closing lines) before a collapsible section icon appears |
code-folding.saveFoldStates | true | Since 1.3. Remember collapsed sections if you close and reopen a file or project |
codehint.AttrHints | true | Enable/disable HTML attribute hints |
codehint.CssPropHints | true | Enable/disable CSS/LESS/SCSS property hints |
codehint.JSHints | true | Enable/disable JavaScript code hints |
codehint.SpecialCharHints | true | Enable/disable HTML entity hints |
codehint.SVGHints | true | Enable/disable SVG code hints |
codehint.TagHints | true | Enable/disable HTML tag hints |
codehint.UrlCodeHints | true | Enable/disable URL hints in HTML & CSS/LESS/SCSS |
dragDropText | false | Enable/disable Drag & Drop functionality |
healthData.healthDataTracking | true | Since 1.3. Enable the Health Data Tracking |
highlightMatches | false | Enables automatic highlighting of matching strings throughout the document:
|
insertHintOnTab | false | True to insert the currently selected code hint on tab |
jscodehints.noHintsOnDot | false | If true, do not automatically show JS code hints when . is typed. |
language.fileExtensions | undefined | Additional mappings from file extension to language name (see Language Support#Preferences) |
language.fileNames | undefined | Additional mappings from file name to language name (see Language Support#Preferences) |
linting.enabled | true | Determines if Code Inspection is on |
linting.prefer | undefined | Since 1.1. Array of linters (CodeInspection providers) to run first. For example: ['ESLint', 'SassLint']. If provider on the list is not installed, it will be silently ignored. By default, all the linters will be run. |
livedev.enableReverseInspect | true | False to disable live preview reverse inspect. |
livedev.multibrowser | false | True to enable experimental Live Preview. |
linting.usePreferredOnly | false | Since 1.1. If set to true, then only providers specified in linting.prefer will be run (if installed). |
maxCodeHints | 50 | Maximum code hints displayed at once |
proxy | undefined | The URL of the proxy server used for extension installation (general syntax: 'http://username:password​@server:port/') |
scrollPastEnd | false | True to be able to scroll beyond the end of the document |
showCodeHints | true | If false, all code hints are disabled |
showCursorWhenSelecting | false | Keeps the blinking cursor visible when you have a text selection |
showLineNumbers | true | Show line numbers in a 'gutter' to the left of the code |
smartIndent | true | Automatically indent when creating a new block |
softTabs | true | False to turn off soft tabs behaviour |
sortDirectoriesFirst | false for Mac, true otherwise | True to sort the directories first in the project tree |
spaceUnits | 4 | Number of spaces to use for space-based indentation |
staticserver.port | Port number that the built-in server should use for Live Preview | |
styleActiveLine | false | Highlight background color of the line the cursor is on |
tabSize | 4 | Number of spaces to display for tabs |
useTabChar | false | True to use tabs instead of spaces |
uppercaseColors | false | Generate uppercase hex colors in Inline Color Editor |
wordWrap | true | Wrap lines that exceed the viewport width |
A Sample preferences JSON file:-
With this .brackets.json file at the top of your project, your files will all default to 4 space indentation. However, src/thirdparty/someLibrary.js will be set to use tabs with 4 spaces for the tabs and linting will be turned off. Note that values for paths match fileglob rules. So for example, *.js will only match JS files in the root of the project whereas **.js will match files with the JS extension anywhere in the project.
What's Next?
For more info on Brackets, check out these resources:
Java For Mac High Sierra
- How to contribute to the Brackets project, including filing bugs and editing the source code
- Join the community!
- Watch our GitHub activity stream or latest release notes to see what's in the works for the next update!
Comments are closed.